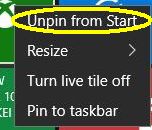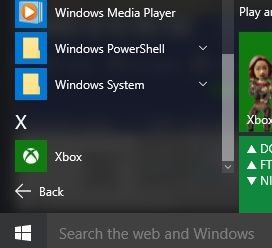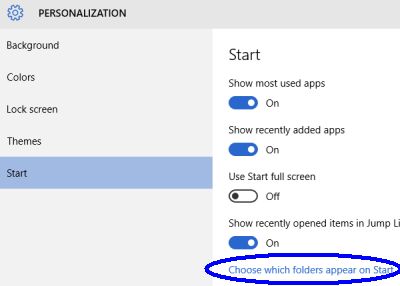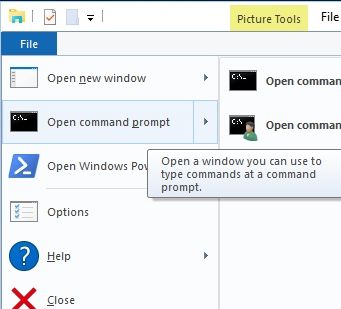Windows 10
Some of this information is now obsolete so see
our newsletters as well.
So
far, here's what we have on this page:
- Upgrade still available for free - maybe
- Setting up for the first time (not an upgrade)
- Start menu is back!
- Customize it
- Really customize it (4/2016)
- Taskbar
- Apps (All programs) list
- Edge (Internet browser)
- Hijacked
- IE11 Instead
- Deceptive address bar
- Settings
- Task View
- Multiple Desktops
- File explorer
- Cortana (Windows search)
- Action Center
- Settings/Control Panel
- Settings
- Email links
- Default programs (apps)
- Privacy issues *** well worth
reading ***
- Background apps
- Updates
- Settings
- Maps
- Networking
- System/File Restore
- Various other articles
- Bugs/Troubleshooting
- Safe/diagnostics mode
- Calculator changed
- Password issues
- Won't boot properly due to iCloud
- Permissions issues
- No iTunes icon
- No more Symantec toolbar?
- Printer settings
- NAS Performance issues
- Desktop does not refresh
- Windows Live Mail and/or Group Policy Client
- Mail App / Calendar Freezes
- Windows 10 Desktop empty?
- Network not obtaining an IP from router or simply no Internet
- Inserting CD or USB drive prompt - Terrible design! See Installing software
- Screen saver issue - See our June 17 Newsletter
- Can't install anything in Windows 10?
Upgrade still available for free - maybe
https://www.microsoft.com/en-us/accessibility/windows10upgrade
Setting up for the first time (not an upgrade)
With Windows 8, 10 and future OS's, Microsoft (by deception in our opinion), almost forces people to use or signup for a Microsoft (or other) email account. But you do not have to!
Read the prompts during setup carefully and you should find that you can set up Windows without a Microsoft (or any other email account for that matter) and instead, set it up as a local account. With a local account, you can skip having a password to start the computer...
Start menu is back!
Windows 10 has brought back the familiar and very necessary
Start menu!
![]()
![]()
![]()
![]()
|
As with Windows 7 and before, clicking the Start menu/Microsoft icon lower left corner opens the menu where you can see your most recently opened items, a few options and your pinned applications. To the right are the live tiles that
were the big
complaint with Windows 8, but you can easily
right click and unpin them as desired. Similar to the Windows 7 All Programs, the All apps
near the bottom of the shows the list of most everything*
installed on the computer. But notice we said most everything. Example: The Internet Explorer does not list there as "Edge" took over, but IE11 is still available (discussed shortly)! |
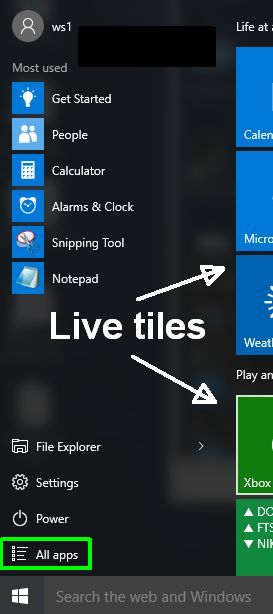 |
Since this particular computer does nothing other than our cameras, there are no applications other than what came with Windows, so we can't be sure what shortcuts may get lost in the upgrade.
Interesting, clicking open the Start menu then clicking the taskbar no longer closes the Start menu, rather you need to click the Start icon again or click some other object like an open application or the Desktop.
Customize it
See our November '17 newsletter for information on right clicking the Start menu
|
While you can modify the Start menu to show Documents, Pictures, music folders, etc., you apparently cannot turn on the Device and Printers menu option which we find handy.
|
To modify the Start menu select Settings > Personalize > Start and turn on/off desired items, also click to Choose which folders appear on Start |
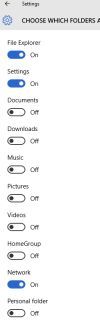 |
Really customize it
You can add/remove items via these two folders but be very careful!
C:\ProgramData\Microsoft\Windows\Start Menu\Programs
C:\Users\<User>\AppData\Roaming\Microsoft\Windows\Start
Menu\Programs
Taskbar
|
It's a bit easier to tell what applications in the Taskbar are actually active/running with the bar/line showing under the icon.
If you right click the Taskbar and select Options and find a lot of things you can do to customize it. Just do them one or two at a time so when you adversely change something, you can go back to the options and undo the change. Change the location of the Taskbar (bottom, left, right, top) but that can still be done by simply click, hold and drag the Taskbar where desired. Hint: When you get it where you want, lock it.
|
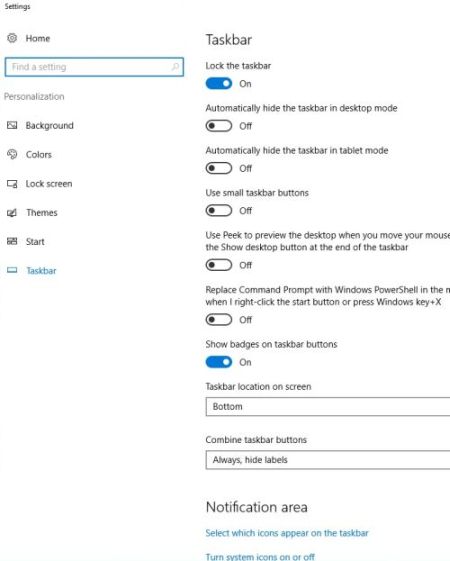 |
Apps list
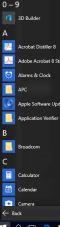 |
<<< The Start menu's alphabetized All Apps list can be very
long, If you know your application's name, you can get
there a bit quicker by |
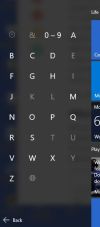 |
Edge (Internet browser)
Edge is the new Internet Explorer and while on the surface it works well and looks good, but there's a dark secret that may break a lot of online applications and that is, Edge does not support any add-ins.
And maybe this is a good thing for many of you that research and view a lot of different sites. Without add-ons, those unscrupulous sites that automatically down crapware will be less harmful. But Edge will still not prevent those sites that present dire error messages and warnings then insist you call a number.
But like any upgrade, Windows 10 was 3 steps forward, 1 backward. Windows 10 and the "Edge" (instead of Internet Explorer) would not allow us to view any of our cameras, which required Java and other add-ins*.
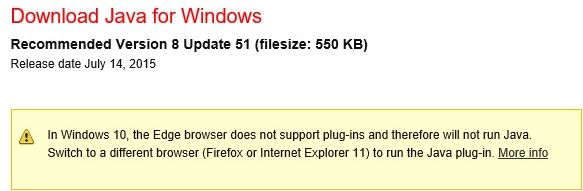
Fortunately, Internet Explorer 11 was still on the machine and still worked. Setting IE11 as the default resolved the camera issues.
*By not supporting add-ins, Microsoft is trying to make their browser safe, but add-ins are only a small part of the security problem these days. Over the past many years, there have been all kinds of developments that rely on add-ins. So this will be interesting.
Edge also has a little bug where, if you have multiple tabs open and click the red-X to close, the prompt is close all or cancel. Bug we say because previous IE10 & 11 would ask if you want to close the current tab, all tabs or cancel.
|
Edge did not automatically import favorites from IE11 but that was easily accomplished... |
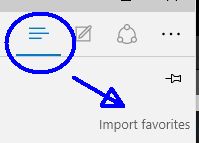 |
See PC World's how to use Edge article.
Hijacked!
As secure as Microsoft wants to say it is, it isn't! See our February 2017 newsletter.
IE11 Instead
The old Internet Explorer 11 is still available (but a bit hard to find). Navigate your way (via the File Explorer) to C:\Program Files\Internet Explorer and in that folder, right click the iexplorer.exe file and Pin it to the Taskbar, Start menu and/or "Send" it to the Desktop.
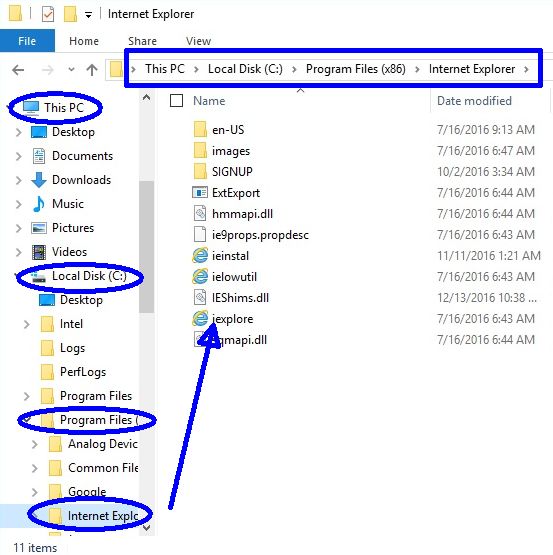
Next (if desired) go into the Control
Panel's > Default Programs* option and set IE11 as the default.
Note: You may have to do this on occasion
as updates may reset Edge to the default.
*Also available via the Start menu > Windows Administrative Tools > Windows System.
Edge deceptive addressbar
Microsoft's Edge (Windows 10) uses a deceptive (our opinion) addressbar.
Edge Settings
|
Edge has some advanced setting you may could consider changing. First a complaint: Sorely missing seems to be the ability of having a "statusbar" at the bottom. We feel this is a real security issue! With a statusbar, you can hover over a link and see the actual destination domain. |
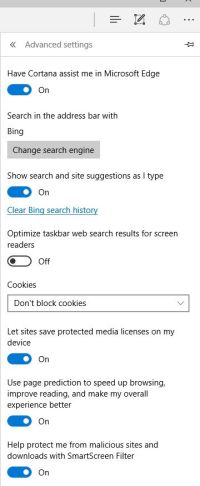 |
While Windows 10 has a built-in email client, it is certainly a weak, in fact a poor application compared to Outlook and other dedicated email applications. For some time we have recommended Windows Live Mail but that changed because of all kinds of problems with it. See our January '16 newsletter.
Task View
Windows has long supported multitasking where you can have multiple applications running at the same time where you can quickly switch between them via Alt + Tab or by selecting another running application from the taskbar. While doing an Alt + Tab, when you release the Alt key, Windows jumps to the selected application If you have a bunch of apps open, releasing the Alt key may very well jump to an app you did not intend to select.
|
Windows 10 has improved on this with the Task View. |
|
|
Clicking the Task View icon (above) shows all open applications where you can then click to chose, but unlike Alt + Tab, this view stays available until you select one of the apps or click the Task View icon again. -Slick- Alt + Tab works as it always has. Not quite as good as having dual monitors but close, you can quickly lock an application to half the screen. While in one of the applications press Windows key + right or left key. And new in Windows 10 is the capability of multiple Desktops (yellow circle icon). |
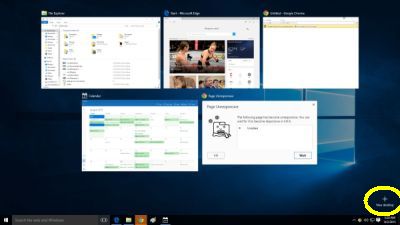 |
Multiple DesktopsWe are not really sure the advantage of having multiple Desktops over simply multitasking on one Desktop since we have not really used or compared them yet. To switch between Desktops use the Task View icon or Windows key + Ctrl + then the left OR right key. |
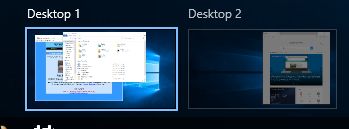 |
More information in this PC World article.
File Explorer
| Like Windows 7 and 8, the Windows File Explorer, (My) Computer, Documents, Pictures, etc., is found by clicking the folder icon from the taskbar. |
 |
|
Much like the newer versions of Office, the File explorer has gone away from menus at the top to the Ribbon; File, Home, Share, View. Home is the typical file utilities like cut, copy, paste, delete, move, etc. Share is where you can do certain things with file(s) like email, zip, print, burn to disk, etc. View is where you can change between details, small, large icons, etc.
|
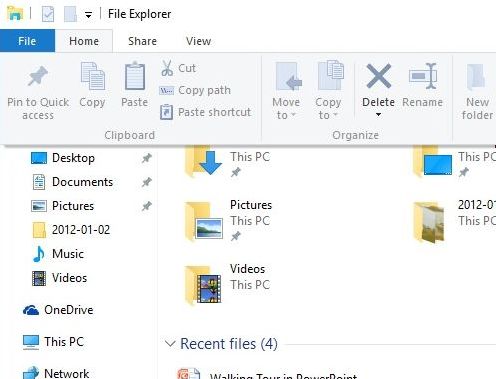 |
Traditional view
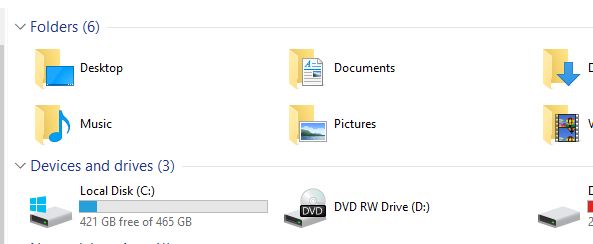
If you prefer the traditional view in the File explorer, change to "This PC" in the Control Panel's folder option:

God Mode
Yes, it still exits. Create a new folder and name it (exactly) as follows:
GodMode.{ED7BA470-8E54-465E-825C-99712043E01C}
Don’t forget the period after “GodMode”
Mapping a drive
|
If you have older applications that still require (the obsolete drive mapping), simply locate the desired folder or drive on the network from the File explorer, and from the "Home" ribbon option, select Easy access then Map as drive. |
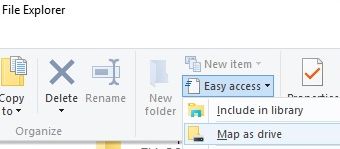 |
Zipping/compressing file(s)
After selecting the desired files in the File explorer, select Zip from the ribbon's Share option.
Administrative tools
|
Available via the Start menu > Windows Administrative
tools menu show here
Command promptThe command prompt is available via Windows key+R then type "cmd" or the File explorer's File menu:
Once a command window is open, right clicking the title bar and selecting Properties offers a variety of options and settings. |
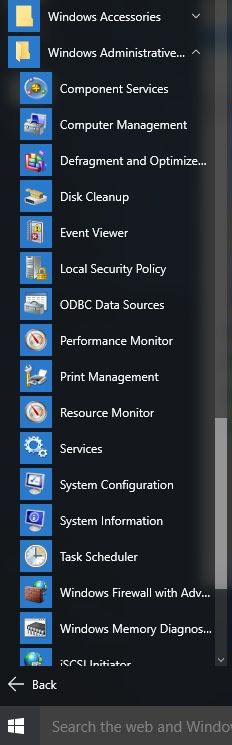 |
Cortana
Windows 10 search, you may consider turning off Microsoft's Cortana if you would prefer the search stay as a simple computer file search. If you do not turn these off, anything you search for will look for a match on the web too. But that's what Google is for :-)
We find it a bit comical that "Cortana" still shows as a misspelled word in Microsoft's dictionary...
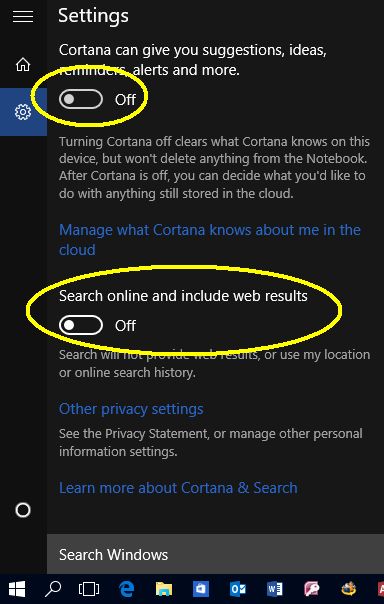
Action center
|
The Action center notification at the bottom (circled in yellow) will be a solid background when there is some sort of message for you. (Once you click on it, the solid background disappears as it did here). Tiles shown in color or are filled in (Location and Bluetooth shown here) are active items.
|
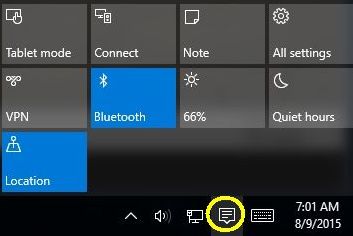 |
|
Clicking open the Action center may present some messages (at the top). In our example, there was an advertisement for Office. So now you can see just how Internet bound Windows wants to be... Also listed was the built in Windows Defender wanting to scan and WIFI Sense requiring attention. We dismissed all as we don't want, need or require those items. |
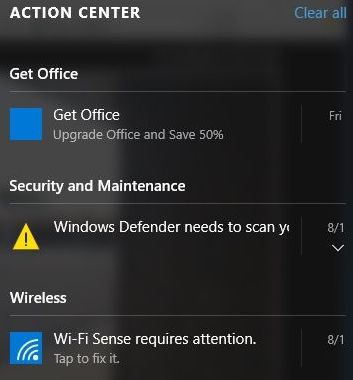 |
Settings/Control Panel
|
While the Windows Control Panel still exists mostly unchanged from previous version, Windows 10 has added a second control panel of sorts called Settings. To get to the original Control Panel:
|
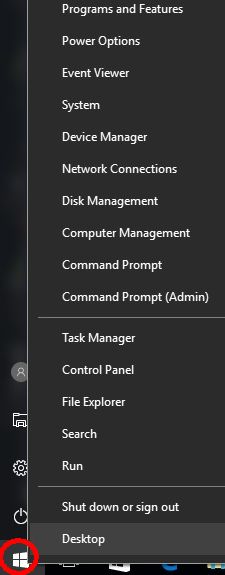 |
Settings
See also:
http://windows.microsoft.com/en-us/windows-10/services-setting-preferences
Microsoft advertising
Just how Internet bound is Windows 10? In Settings > Privacy you will find a Microsoft Ads option!
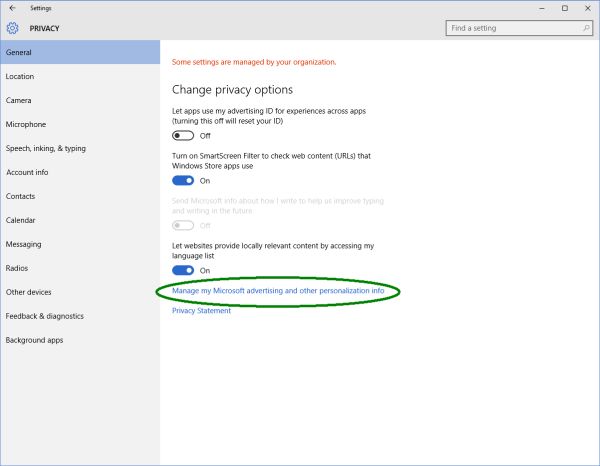
But interestingly, from this Microsoft article:
Advertising ID. Part of how we operate our business as a business is to display ads. For those ads to be relevant to you, we generate a random, unique advertising ID for each person on a device, for apps and other experiences to use. If you turn this off, you'll still see ads. If you keep it on, you're more likely to see ads for things you're interested in.
Privacy issues
By default, Windows 10 is very Internet bound and shares a lot of information with Microsoft (and possibly third parties). While you cannot completely turn off Microsoft's intrusion completely, you can reduce it a bit by turning things off!
Under Start (menu) > Settings > Privacy, look through each setting and turn off "features" that you are uncomfortable with. Be sure to look through each as there are a lot of settings!
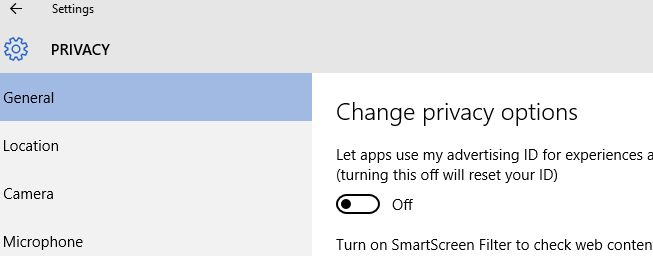
Another setting under Privacy is the feedback. Change it to basic!
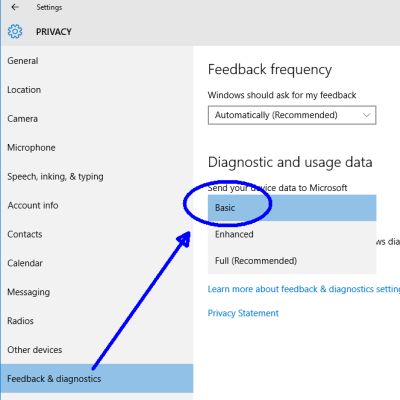
See also: This techconnect.com article.
Internet update sharing
Windows 10 by default will "share" your PCs downloads to other computers on your network. This has all kinds of security implications in our opinion plus it may have an adverse affect on your networks performance. See our January '16 newsletter.
Background apps
Also be sure to look through and turn off background apps you won't use. As you can see, we've turned them all off!
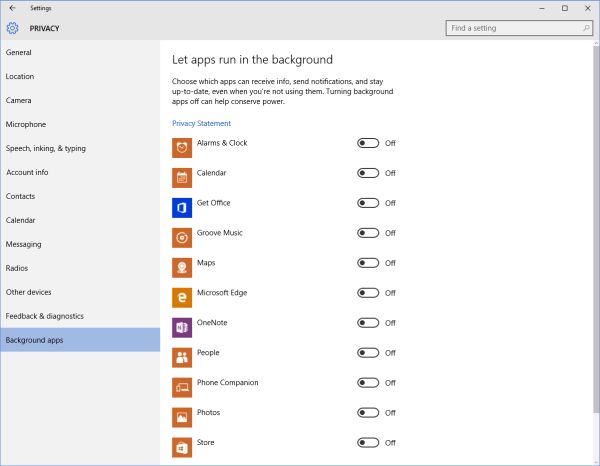
It is very interesting and disturbing that
after changing all of these to off,
a couple weeks later, many
were turned back on!
Maps
|
Windows 10 has a fairly nice maps utility made one notch better by allowing you to download and save maps to your computer. But this left pane once opened can be a bit hard to close... |
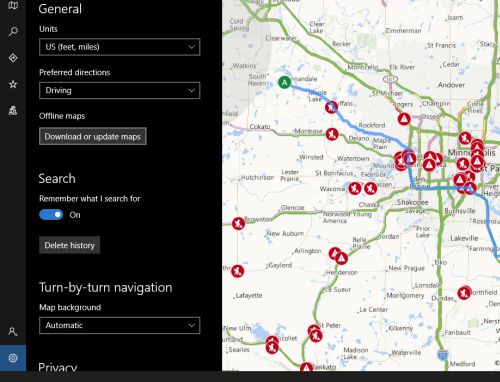 |
Networking
Control Panel\All Control Panel Items\Network and Sharing
Center
then click 'change adapter settings' on the left.
then
click File and new incoming connection.
System/File Restore
We have seen a lot of Windows 10 computers where the System Restore is turned off. In the event something goes wrong, restoring back to a certain date may save you a lot of time and effort.
So be sure to turn it on and immediately, make a restore point. See this article.
File restore
See our January '15 newsletter
Various other articles
- PC World's Meet Cortana: The ultimate guide to Windows 10's helpful digital assistant
- PC World's 12 obscure new Windows 10 features that eliminate everyday hassles
- PC World's Windows 10 Upgrade guide
- PC World's Windows 10 tips and tricks
- PC World's using Virtual Desktops
Bugs
Safe/diagnostics mode
Depending on the problem, you may not be able to even get to Windows 10 safe mode or diagnostics screen, instead you may have to reinstall everything from scratch, but see our Safe Mode article before throwing the computer across the room.
Calculator changed
All right, not exactly a bug but... Damn it Microsoft!
Prior versions of Windows, the calculator had a handy option called worksheets where you could calculate mortgage like payments (price, down payment, interest, etc.), but Windows 10 changed this. That really handy Worksheet is no longer available.
Instead these are the only options...
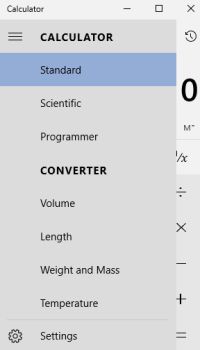
Password issues
We have seen a couple computer where after the upgrade, the customer could not log on. In one case, we could not resolve the issue and had to bring the computer back to factory condition and start all over but in a couple case we are finding the customer had numbers in the password in it seems by default:
Windows 10 turns off the 10-key, but using the number keys at the top allowed log on.
See also Edge (above)
Won't boot properly due to iCloud (Apple)
iCloud may cause continual restarting of the Windows Explorer (Desktop) and appears as a blinking of the monitor.
You'll need to Ctrl+Alt+Del and in the Task Manager's Startup tab, disable all iCloud stuff. Reboot then from the Control Panel's Programs and Features, uninstall iCloud. Then if you still want it, go to Apple and reinstall... But you may lose everything so be sure to back up!
Permissions issues
|
So far one computer had problems opening data files after the conversion. Fortunately the resolution was quick and simple. Right click the folder containing the data (Documents for example) and select Properties. Click to the Security tab then the Edit button. Select the user from the list. Click to check Full Control. Ok, your way out of all boxes (remember, clicking the Red-X is the same as clicking cancel.) |
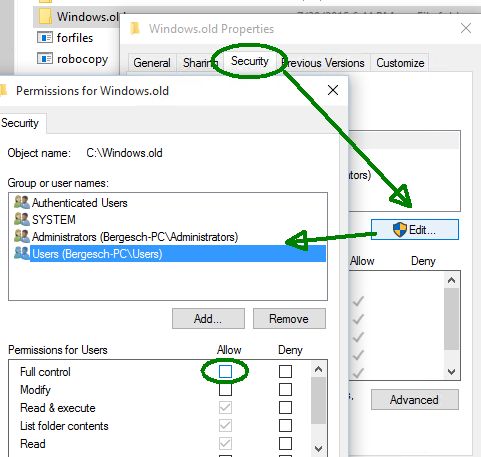 |
No iTunes icon
After upgrading to Windows 10 then installing iTunes, there was no icon for iTunes - anywhere! Reinstalling again resolved the problem - weird...
No more Symantec utility?
|
We really liked having the extra bit of security knowing sites are good, bad or questionable. That was accomplished via our Symantec cloud solutions, but Windows 10 (and "Edge") as mentioned broke a bunch of things including this feature. So we wrote Symantec support regarding the missing Internet security toolbar and here is their response. "The Norton toolbar is now only support in the Google Chrome browser. We currently do no have a plan to integrate the toolbar into any other browsers." Bla, bla, bla... So we are now using Chrome... |
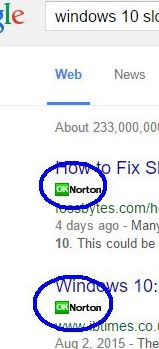 |
Printer settings
If you have printers set with special preferences, Windows 10 will probably not use those settings, rather it will change the printer settings to the defaults.
Example, we have an envelope feeder which requires a special tray setting. After the upgrade, the printer was reset to send envelopes print jobs on the regular paper.
NAS Performance issues
|
Long ago we retired our server and went to a Network Attached Storage (NAS) device. We have never had performance issues until upgrading to Windows 10 and since the data throughput speed was terrible. We found all kinds of articles and fixes but none made any difference. So after lot of testing we discovered the problem was in Windows Indexing. From the Control Panel > Indexing Options click the Advanced button and in there, click Rebuild. While you're in Indexing options you may want to experiment with the Included Locations. Try turning some on/off and see if you can improve performance... |
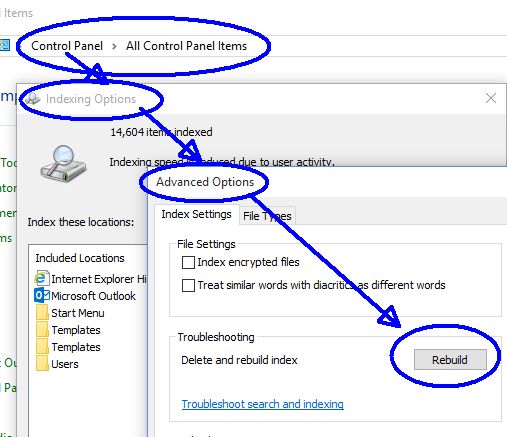 |
But alas, that didn't resolve it either. Perhaps the "hotfix" from Microsoft will but as of yet, we have not applied it.
After a couple of weeks trying to figure this issue out, we finally have it resolved. Our connection and shortcuts to the storage device have always been the IP address rather than the URL. The reason was, the device complained when we had multiple computers logging to it with the same user name and password.
Changing shortcuts to a URL seemed to resolved it. So rather than \\192.168.2... we now use \\Wdmycloudex4. But why we do not again have the log on issues is beyond us. But a couple days later, it appears we still have the problem.
We may have finally come up with the answer, see our Dec '15 newsletter.
Desktop does not refresh
If you copy/move items to the Desktop (or other folders) say from an email message and notice that item does not appear on the Desktop, try this, but warning: This involves a registry tweak so don't venture in if you are unsure of what to do. And (as always) back it up first!
- Locate:
HKEY_CLASSES_ROOT\CLSID\{BDEADE7F-C265-11D0-BCED-00A0C90AB50F}\Instance
Note: You could also search for "DontRefresh" but make sure the key is exactly as shown above before making any changes. - In the right panel, change the DontRefresh value from 1 to 0
or if it's 0, change to 1
(Kind of a double negative. Zero means no or false, so DontRefresh=false means true. Don't ya just love it?)
Other possible fixes found in this article.
Windows Live Mail and/or Group Policy Client
If you are using Windows Live Mail are getting errors or crashes and/or you are seeing a message on boot indicating a Group Policy Client service error. You may need to do a registry tweak (below) but a quick fix may be to restart some services from the Control Panel > Administrative Tools > Services. Try starting/restarting these services:
- Group Policy Client and/or
- Microsoft Account Sign-in Assistant
And/or
In services, double click the Sign-in Assistant and change the startup to Automatic. Reboot and try again.
And/or
From the Control Panel > Programs and Features, locate Windows Essentials, right click > change > repair.
However, we are seeing all kinds of problems where the
above is not resolving the problem.
See our January
'16 newsletter.
The registry tweak:
If you do not know what you are doing - DON'T!
Open the registry (regedit).
- Navigate to HKLM\Software\Microsoft\Windows NT\CurrentVersion\Svchost
- In the left pane, right click Svchost > New > Multistring and name it GPSvcGroup
- Hit Enter twice and in the data box type
GPSvc
- Next, right click Svchost (from the left pane) > New > Key and name that GPSvcGroup
- Click that new key (left pane) and in the right
pane (right click and) create two new DWord32
- AuthenticationCapabilities and give that a value of 12320
- CoInitializeSecurityParam and give that a value of 1
Exit Regedit and (with your fingers crossed) reboot...
Mail App / Calendar Freezes
Try this fix:
https://solutions.diagnostics.support.microsoft.com/run/70ac3ce1-8012-43ea-9555-3e7f09afa72b
Windows 10 Desktop empty?
Try clicking the notification and turn off the tablet mode...
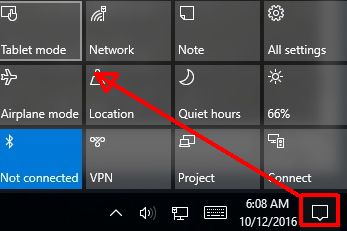
Network not obtaining an IP from router or simply no Internet
Try "resetting" the network
|
Click the network Icon the Network Settings, which opens the screen shown below. There, click Status (top left) then Network reset near the bottom. When done it will want to reboot the computer... |
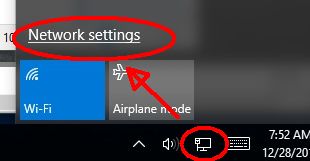 |
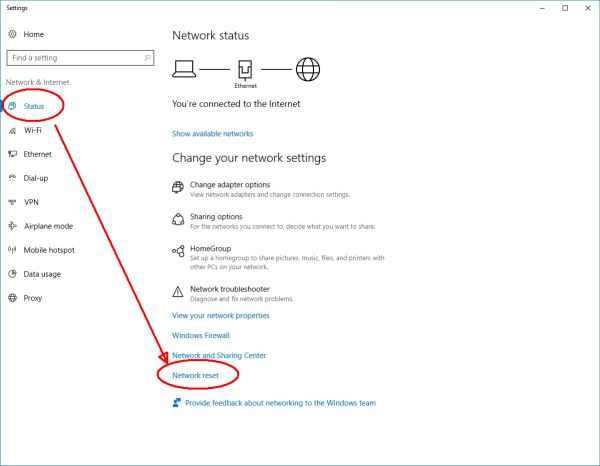
Note: If your computer has a static IP assigned or other special network settings, they may be reset as well and would have to be manually changed again.
AND/OR
At an Administrative command prompt, enter each of these lines one at a time followed by pressing enter:
net stop dhcp
net start dhcp
AND/OR
netsh int tcp set heuristics disabled
netsh int tcp set global
autotuninglevel=disabled
netsh int tcp set global rss=enabled
Now reboot the computer...