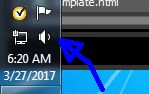March '17
Opinions, suggestions, recommendations or ideas found on our site are applied at your own risk. More.
Wise men talk because they have something to say; fools, because
they have to say something. - Plato
PLEASE - Do not give control of your computer to ANYONE unless you are absolutely certain who they are! For more information see our Self Help > Scams!
In this newsletter
- Here we go again?
- Taskbar items (101)
- Pinning/Unpinning
- Open/Restore
- Options/Settings
- Moving
- Printer options
- Edge Hijacking
- Edge deceptive addressbar
- Hate Edge?
- Outlook/Live/Hotmail.com and Outlook
- Quickies (a couple are important!)

- Turn on System Restore
- HP is recalling batteries
- High end diagnostic tools free from Microsoft
- Computer won't wake when the mouse is moved?
- A renewed scam?
- Opinions
Here we go again?
Of our 6.0Mb download DSL speed a few mornings and we've had other reports of spotty Windstream issues.
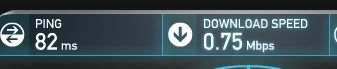
Taskbar items (101)
These are the Taskbars (normally) found at the bottom of the screen. Ours are modified from original with the icons/shortcuts we want and removal of others.
Left to right (Windows 7): Start menu, Windows File Explorer (open), Access '07, Internet Explorer, Google Chrome, Calculator, IrfanView (open), Outlook (3 windows open), Access, Excel and Word 2013, Expression (the application we use for websites which is also open). Far right is the system tray: Notifications (partly cut off in image) power indicator, network, speaker and clock.
![]() ~~~
~~~![]()
Windows 7
Left to right (Windows 10): Start menu, Task View, Store, Edge, Windows File Explorer, Paint, Internet Explorer (2 windows open). In the System tray: Hidden icon access (caret), speaker, network, on screen keyboard, clock and notifications.
![]() ~~~
~~~![]()
Windows 7 & 10 - caret ^
indicates hidden
icons you can click to view them
Pinning/Unpinning
You can "pin" icons from your Desktop or most any folder by simply dragging and dropping them there. But Windows 10 seems a bit difficult sometimes. If you can't drag and drop to the taskbar, see Shortcuts and Icons
You can unpin a shortcut by simply right clicking.
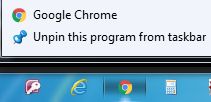
Open/Restore
|
Clicking on an icon will open (or restore if already open) the application making it active window. If an open application has multiple windows open such as our Outlook, you can "peek" at those open windows by hovering the mouse over the icon which then shows whatever is open. Clicking on a peeked window will restore that window making it the active window. |
 |
As you use the various applications, Windows builds a "recently used" list which you can exploit. See October 2014 Frequently used list.
You can right click the Start menu, the individual icons and the taskbar itself for a variety of options and settings discussed in more detail another time but we have some information already on our site, see Working in Windows.
- If an item on the Taskbar is blinking, it
is trying to get your attention, perhaps having a dialog box
open to save, discard or take some other action. Click the
blinking icon to respond.
Note: The blinking may be somewhat subtle.
Options/Settings
|
By right clicking you can do various things with the Taskbar like locking, adding toolbars, starting the Task Manager, etc. This is Windows 10's (right click) menu. Windows 7 shown below. First, while you can add all kinds of Toolbars, don't. It will just add confusion to the Taskbar with little benefit. But then again, you can certainly remove the added Toolbar if you find it useless. Cortana (Windows 10) launches the search tool. Show the desktop simply minimizes everything and brings you to your desktop. But quicker access to the desktop is a Ctrl+D on the keyboard. Task Manger launches it. You can play with the other options to see what you like or don't like, (as always with computers) just remember what you did to change things. Settings (Windows 10) offers too many options to list here, but we will break some down in our Windows 10 article as time allows.
|
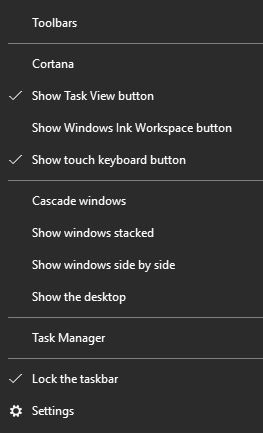 |
|
Windows 7 right click and properties offers similar (but
less) options than 10.
Always keep the Taskbar locked so you can't accidently move it... One of interest if you run multiple monitors is circled in green. Like Windows 10 Settings, just play with the various options to see what you like or don't like, just remember what you are changing... Moving
|
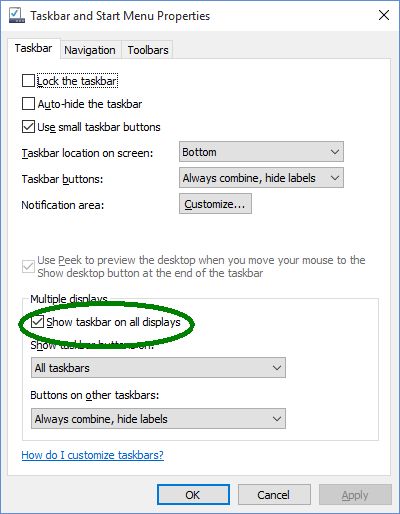 |
Printer options
If you have a printer that offers many options such as duplexing (two-sided), paper sources, B/W vs. color, etc., you can choose options at the time of printing via the printer properties/options in the print dialog window.
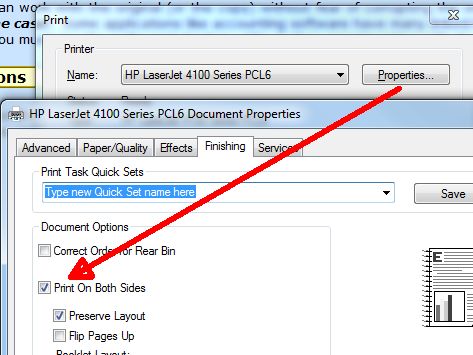
But if you often change print options a quicker/easier way is to to install the printer again and set that second printer's option as desired. To install a second copy, do not re-run the manufacturer's software, rather let Windows detect it by clicking "Add a printer" from the Control Panel > Printers and Devices utility.

Our default printer is set to duplex, but rather than changing properties at time of print if we want single sided, we have a second install of the printer and set the properties. We then renamed as "Force Single" so it's quickly found when we want single sided pages.
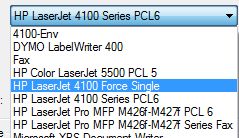
To rename a printer (or device), open Devices and Printers from the Control Panel then right click the device and select Properties. Here's how to find Control Panel in Windows 10.
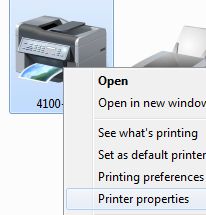 > > > > >
> > > > >
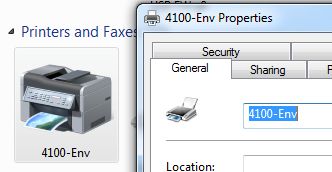
Quick Print...
- You do not have to open the File menu to print. Most applications have a quick print feature.
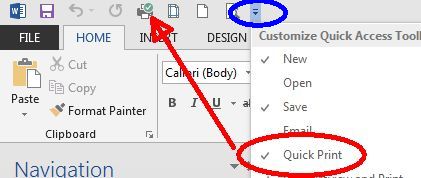
Edge hijacking
Microsoft's Edge (Windows 10) is "new," "improved," "30% safer than Chrome," blah, blah, blah...
It's also apparently very easy to hijack the start page!
Recently we've seen a few machines with a hijacked Edge start page and contrary to anything we found about going into the Airplane mode, disconnecting from the Internet, etc., nothing worked. Every time Edge was opened, the Start page was hijacked making it impossible to access Edge's Settings to change.
But here's a little trick we figured out. As discussed under Taskbar items (above), the icons in the Taskbar build a history list. So right click on the Edge icon and from the history list, select a known good site.
Note: If there is no history, see creating a shortcut.
Edge should now be open without the hijacked page, so you can get
at the menu (ellipsis ...) top right.
Select Settings and
there you will change from "Start page" to a Custom page. You
can select MSN or a "custom URL" by typing
www.google.com (or what ever
site you want for a start page).
Edge deceptive addressbar
Microsoft's Edge (Windows 10) uses a deceptive (our opinion) addressbar.
Hate Edge?
See Internet Explorer still available in Windows 10 and see setting default applications
Still using Edge?
See various settings you should change.
Outlook/Live/Hotmail.com and Outlook
Microsoft may have finally fixed things so Outlook (the application) will properly synchronize with Outlook.com, Live.com, Hotmail.com. But you will need to remove then re-add your online account to your Outlook profile. The Microsoft article
After you've removed, re-added the online account, it may become the default account. If that's not what you want, see our Outlook Account settings.
Note: If you had added and are using VBA code like that found here, be sure to delete all of the code or you may have an endless loop where the code keeps adding calendar items over and over...
After the update and initial synchronization, check your account settings, address book and options (under Tools), make sure the correct account and address list is being used.
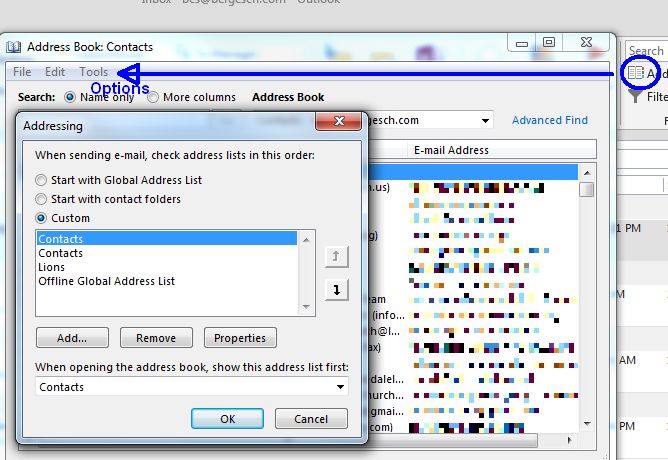
You may also have to clear/rebuild the cache for the addresses to work properly, see this article.
Quickies
|
If you ever see this being opened on your computer, you may very well be in a lot of trouble! This is a utility is built into Windows and it can encrypt the system/user accounts. Once encrypted the computer cannot be booted without whatever password is assigned. This utility is used by many scammers when you allow them to connect but then refuse to pay. Give a listen to ZDNet's scammer recording... http://www.zdnet.com/article/why-you-should-never-talk-to-windows-tech-support-scammers |
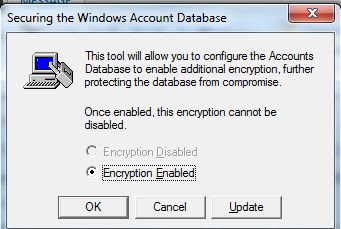 |
We are seeing a lot of Window 10 machines where the System Restore is not turned on. Be sure to turn this on, it may just save you a lot of time and money if something goes wrong. See System Restore.
Have a HP Notebook? HP is recalling 100,000 batteries for overheating... Find out if your's is affected at the HP recall site: https://h30686.www3.hp.com/
Here are a bunch of tools for the experienced users from Microsoft: https://technet.microsoft.com/en-us/sysinternals/bb842062
Computer won't wake when the mouse is moved? See Power settings.
A renewed scam? The “can you hear me” con is actually a variation on earlier scams aimed at getting the victim to say the word “yes” in a phone conversation. That affirmative response is recorded by the fraudster and used to authorize unwanted charges on a phone, utility bill or credit card. The article. But maybe not as rampant as initially claimed. Article.
Opinions
Here we go again, yet another President that wants to rule by pen. Using executive orders, Trump sure started off where Obama (and many before him) left off. We can only hope that Trump will be as conservative as he presented himself as, but also that he uses advisors (smarter than he is) for leading this country.
It may be painful for a while, but some of what Trump has done so far is long overdue!
The government simply cannot be everything to everyone and cannot protect everyone from everything!
We must stop spending our grandchildren earnings just to make the current (greedy) generation happy!
History should have taught by now that a "chicken in every pot" is impossible...
Leaving you with
Nothing special - while cleaning up we ran across a couple pictures.
Remember...
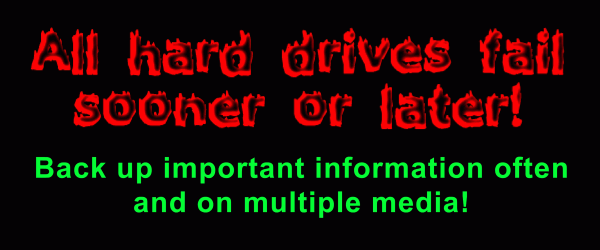
Thanks for all the help over these years, Jeff...