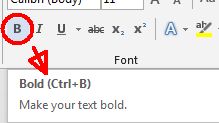Opinions, suggestions, recommendations or ideas found on our site are applied at your own risk. More.
Cut/Copy/Paste (101)
Very handy commands and are universally available in Windows and most applications. These processes use the computer's clipboard to temporarily store whatever it is you are copying.
Clipboard
- The clipboard is simply an area in the computer's memory devoted to this process (see memory vs. disk space). When you cut or copy something, you will not notice anything happened but something did. A copy of whatever you had selected was made and saved in memory and is ready to paste. Depending on what you copied, you can paste that item elsewhere. See below for examples.
- Temporarily is just that! If you
turn the computer off, whatever is on the clipboard is gone.
If you copy something else, whatever you
first cut or copied is replaced with the next item.
There are some applications available that will show whatever is on the clipboard but we have not worked with any other than InfraView which by the way, is a great little image manipulator application. If you decide to install IrfanView, get it from reputable site! Downloading stuff discussed here.
|
You can cut, copy and paste using the
keyboard
(quickest): Or you could right click using the mouse then click the desired operation. Here we highlighted/selected "can use the mouse" then right clicked. Note: If you paste with something highlighted, that highlighted data is replaced with the pasted data. |
 |
Keyboard hints: Since this is Computers 101, the keyboard process is achieved by holding the Ctrl (control) key and touching the X, C or V keys then releasing the Ctrl key. The secondary key touch is not case sensitive, so either Ctrl+X and Ctrl+x. Same for the Alt and Windows keys.
Task Manager is opened by holding Ctrl AND Alt, then pressing Del once...
|
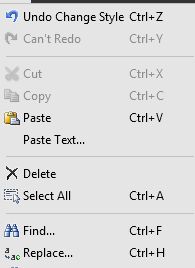 |

 double click
double click| But often, trying to select a single word using the mouse will also grab the space character to the right of the word. So if you are trying to select and copy a password, that extra space would likely result in a bad password error. |
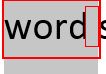 |
If you want detailed control over your selection, use the keyboard!
- Using the Ctrl and cursor controls (arrows), use can jump back and forth between words. Add the Shift key (Ctrl+Shift+arrow) and you will be selecting (highlighting) text with extreme accuracy.
- Don't forget those lonely control keys: Home, End, Page up and Page down in combination with Shift and Ctrl.
Copy and paste is not always as clean as you may think. For example, copying something from the Internet will copy the formatting and any links within, which appear upon pasting. Here we have copied a line from the Annandale Lions site and directly pasted:
For over fifty years the Annandale Lions Club
As you can see, it brought over the formatting and the link. If we wanted just the plain text there are a couple options:
- The application we use to publish our website allows for pasting as plain text but even that will bring over the link.
- If we wanted to strip the link out too, we would first paste to the Notepad application. Then copy from Notepad and paste where we want. Notepad is available by Windows (key)+R for the Run command.
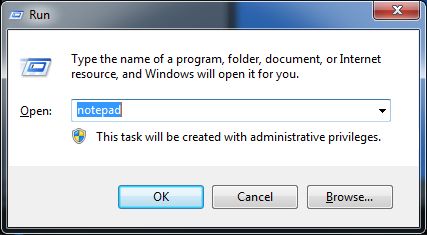
Many applications have a paste special feature that allows for various type of pasting. This image is from Microsoft's Word and for our purposes we would select Unformatted Text (which is plain text).
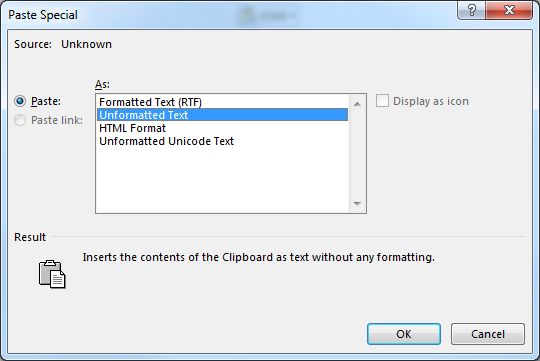
Some applications have other unique paste options, Excel for example has a variety of paste options. One handy one we wish was a bit easier to find is the Paste Link. This is one way you can get data from one worksheet to a different worksheet.
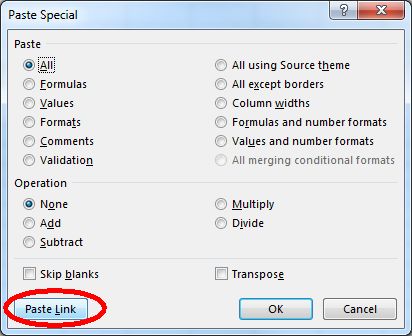
Copying/moving files or entire folders is quick and easy in the Windows File Explorer (the folder icon in the Taskbar), but doing so can also cause problems and unfortunately this is really easy to do if you're not paying attention!
|
A few times a year, we see computers where people have accidentally drug a folder or file into another folder and sometimes not realizing it until they looked for that item. If you think you may have done that, you can use Undo (see below). |
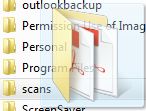 |
If you want a separate and distinct file as an archive file, make a copy. To copy a file simply right click, drag and drop (or Ctrl+C and Ctrl+V). Windows creates a copy of the file and adds " - Copy" to the end of the file name.
If you decide to rename the copied file, be careful not to change the extension (if shown) as Windows will no longer know what that file is. See extensions for more information.
![]()
If you want yet another copy, drag and drop the original and you will get " - Copy(2)."
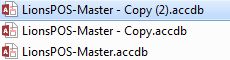
-
This is a good practice to get into if you are experimenting with data or maybe making changes you're just not sure you will want to keep!
Once copied, you can work with the original (or the copy) without fear, however, this is not universally the case! Some applications like accounting software have many related data files. For this type of software you must use the software's backup utility before experimenting with the data.
You can also copy and paste images/picture to and from various applications but there are limitations and potential issues, for example:
- Notepad is a plain text (only) editor. You cannot paste a image/picture to it.
- If you copy an image from the Internet, pasting it to Word or other programs may very well paste other information with it, like formatting and maybe even a link to the source webpage. You can probably work around that and similar issues by pasting a copied image to IrfanView, then (re)copy it from IrfanView and paste where ever.
- You can never copy a password. That's why you write them down!
- We will mention but won't address any possible legal ramifications of copying images from the Internet (they do exist).
- Images from the Internet rarely work out to the size you were expecting. If you paste an image, you can resize it, but making it larger will almost certainly result in pixilation.
You can copy what you see on your computer using the Print Screen command (PrintScrn key on keyboard), which is in the upper row, right of the Function keys (F1, F2...) on a regular keyboard. On a laptop you'll have to look around.
Unlike it's origins and namesake, PrintScrn does not immediately print what you see, rather it creates and image on the computer's clipboard (discussed above). From there you can then paste it to Word, Excel, Irfanview, etc.
Print Screen takes a snapshot of the entire screen but has a nice feature whereas Alt+PrintScrn takes a snapshot of only the active window. So (below) instead of a snapshot of our two-monitor system, Alt+PrintScrn would have captured only our editing application (boxed in red).
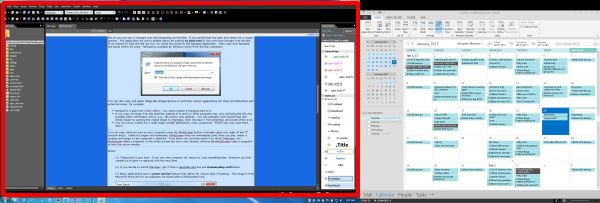
Note: You can also use Windows snipping tool, just type snippingtool in Windows run.
-
Active window is the window on top of all others, a.k.a. having focus. So from our above example, we'll take it to the extreme (below) where we have Google Chrome on top of our editing application, Internet Explorer on top of Chrome and the Calculator on top of IE.
Here, the Calculator is the active window or window having focus...

Undo/Redo
Also mostly universal is Undo (Ctrl+Z) and Redo (Ctrl+Y) are very handy but there caveats. Here are just a few:
- In Windows (not an application), you need to be aware of what you may Undo and at what point you're at as there are only a couple of Undo steps available. Example: If you accidently drag and drop one folder into another folder and before Undoing that mistake you move a file. You would no longer be able Undo the folder move.
- If you copy something to the clipboard then copy something else, the clipboard contents is replaced with the second copy process.
- There is no Undo for a Shift+Deleted item.
- There is no Undo for empting a recycle folder.
Undo Examples:
|
Within an application like Word and Excel, you can Undo many times either by Ctrl+Z over and over or using the built-in Undo shortcut. You may even be able to Undo back to the original document. Here is Word's Undo shortcut (found at the top in Word's Quick Access Toolbar). We have opened it using the little down arrow to show everything available to Undo. If we selected the bottom Typing item, we would have undone everything. Next one up Undoes "alll," the next one Undoes "good" and so on... Most applications have some type of
Autocorrect/Autoformat feature that changes what you
type to a more conventional or modern syntax.
Example: Typing
www.bergesch.com then pressing spacebar or enter
will automatically create a link as it did here.
But if we did not want a link, we would Ctrl+Z
immediately after it AutoFormatted and have just the
text www.bergesch.com. |
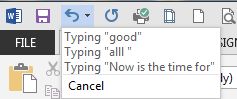 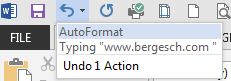 |
|
In Windows we have renamed one file, moved another then Undone (Undid?) the move. So Windows is allowing us to Undo the name or Redo the move.
|
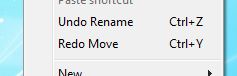 |
- Move between open applications using
Alt+Tab