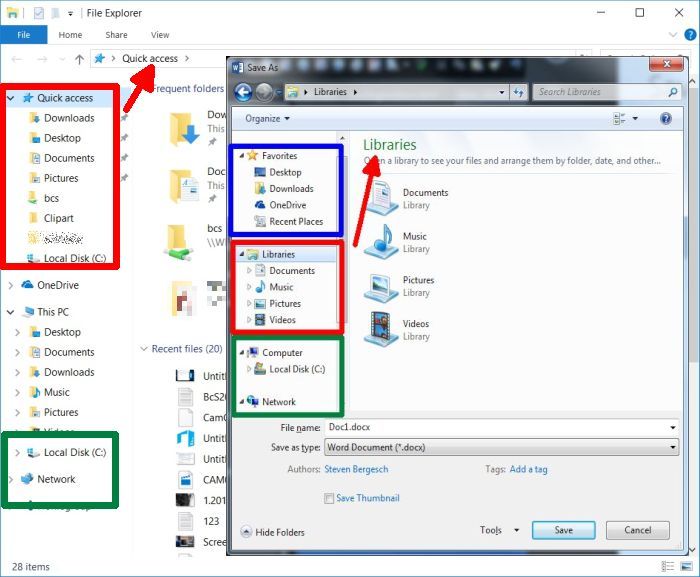Opinions, suggestions, recommendations or ideas found on our site are applied at your own risk. More.
File vs.Folder (101)
Computers have thousands (some tens of thousands) of individual files and some, thousands of folders that are stored (saved) on the hard drive.
A file may be a picture, word processed document, piece of music, etc. Those are your data files. But there are also hundreds of individual program files a.k.a. libraries, scripts and other names used by the computer to operate. See File Extensions.
Just like a physical filing cabinet, the computer stores those individual files within folders. There can be only one file with a specific name in a single location so files are stored in various folders.
The filing cabinet is the computer's hard drive and the top level is called the root. Using the Windows File Explorer we can look at the various folders and files on the computer. See also File Explorer (below) and Viewing lists, details, icons and sorting files.
By default, Office 365 and newer wants to save your documents to the cloud. We suggest otherwise. See our March '19 newsletter.
A quick word on file names
When saving files, be aware:
- The maximum file name length is a little over 200
characters, but the includes the folder location.
- C:\users\steve\documents\store info\document.docx has an actual file name length of 49 characters (spaces are characters tool).
- Do not use forward (/) or backslashes (\), Colon (:),
Question mark (?), Tilde (~) and Asterisk (*)
- While you may get away with one or more, best just to avoid them as they all have special meaning to the Operating System and can cause file saving, file name problems.
Folders
Here we have  single click single clickBecause we have  single click single clickIn the left pane we have also expanded the folder tree to start revealing our down and dirty backup folder (DDBackup*). Note the difference: Expanded vs. collapsed |
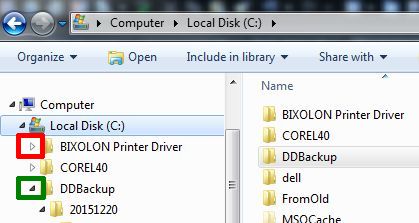 |
We have then expanded the first folder under the DDBackup
folder to show the 20151220 folder and we will continue
expanding that folder by  single click single clickWe have expanded the Data folder and finally  single click single clickThe right pane then updated to show even more folders and also individual files (boxed in red). To the computer, the database folder location is: See selecting clicking & selecting multiple files. |
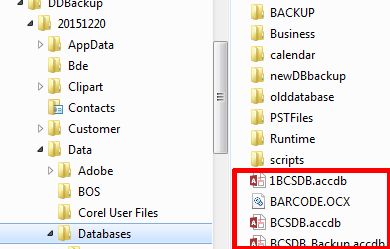 |
"Parent" folder hierarchy:
- The Data is the parent to Databases
- 20151220 is the parent to Data
- DDBackup is the parent to 20151220
- C: (the root) is the parent to DDBackup
* Our DDBackup folder is simply a raw copy of everything found on our main storage device which is not this particular computer. In the event of the storage device failure, we at least of a copy of all of out data. In the event of a computer failure, there is no working data on it so we have lost nothing (in the way of data).
Sharing folders
If you want to share data (or devices) from one computer to other computers on your local network, see Folder sharing here.
File Explorer
The Windows File Explorer is a tool, utility or app that allows you to view the folders and files on your computer. The File Explorer can be launched all by itself via the Folder icon in the Taskbar, (My Computer), any folder shortcut you may have such as Libraries, Documents, Picture, etc., but also from within an application such as Word.
From within an application like Word, it is used to open or save a document. From within an application, the File Explorer also typically "remembers" the last folder you had used and opens to that location.
Below are the Windows 7 and 10 File Explorers. The Windows 10 Explorer (larger background image) was launched via the Taskbar. Windows 7 Explorer was launched from within Word's Save as option.
But as you can see they are very similar and they are both initially opened in the Libraries (called Quick Access in Windows 10).
Libraries/Quick Access: Is not an actual folder and there is no hierarchy. It is simply a way in which Windows attempts to make finding common locations easier to find. If you have reviewed the folders hierarchy above, you will see how difficult it could be to find certain folders.