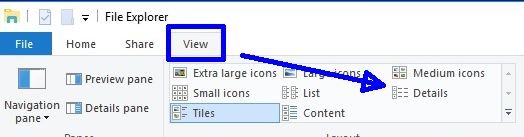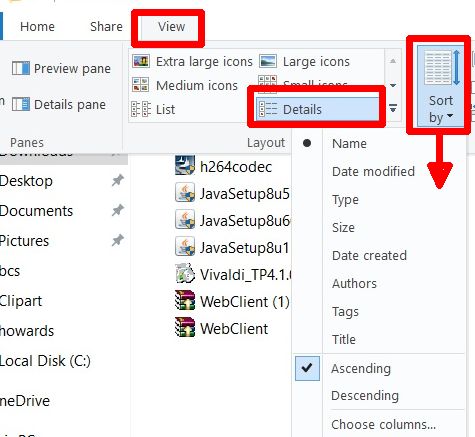Showing details
When viewing files and folder via the Windows File Explorer. you have a whole bunch of options how those items will be presented. And each folder will "remember" your last setting. See also Windows File Explorer.
For example: We have our pictures folders set to show Extra Large Icons, basically a picture preview system. But we have our Documents folder set as Details so we can quickly find something by name, or if we re-sort the list, by date modified.
|
The file/folder view options are available in a variety of places, e.g., File Open from within an application, Windows File Explorer and Folder Options from the Control Panel Sometimes it's handy to view a list of files by date created or modified rather than alphabetical. Shown below is a folder in the Details view and sorted by name. You can re-sort the list by clicking the column heading, e.g., Date Modified. You can adjust the column width by hovering between the column to get this cursor then click and drag:
You can also add more columns by right clicking the column header. That opens a popup menu shown, where you can choose date created, Title and a lot more... |
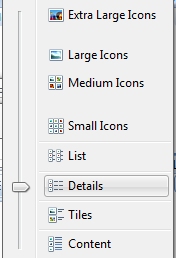 |
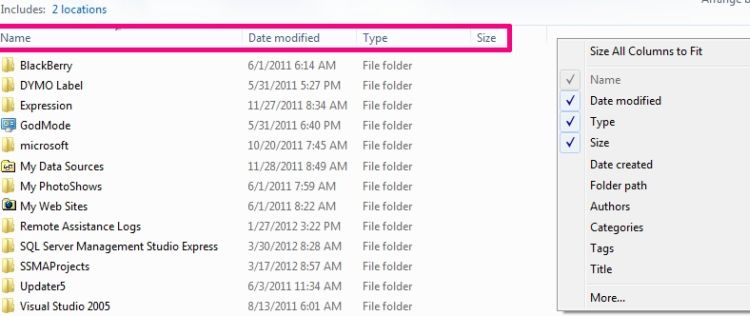
Windows 10