Any suggestions, recommendations or ideas found on this site are applied at your own risk. This page contains our opinions based on years of cleaning up computers and assisting customers with various problems...
Task Manager
The Task Manager can be accessed various ways including a right click on he Taskbar, right click on Windows 10's Start menu or Ctrl+Alt+Del. This is Windows 10 Task Manager (Windows 7 similar). The two tabs of interest are Startup and Processes...
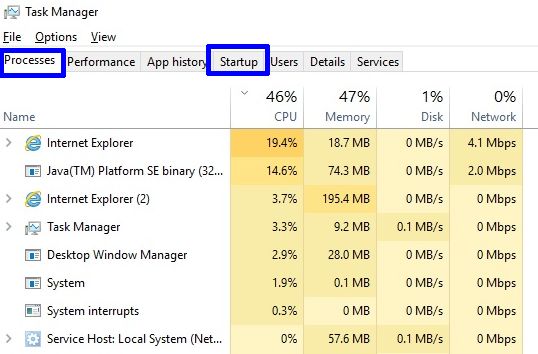
Startup tab is where you can disable things that automatically start with Windows. Especially helpful when you have annoying software or junkware popping up when Windows initially starts.
Disk
Windows 10 also offers the disk usage chart (above image, 4th column). If that's a high percentage, you may very well have a drive problem! See Checking the disk for errors.
Processes
Using the Task Manager, check for excessive CPU usage by the various processes. Windows 7: Other than Idle process, if you have something using more than about 8-10%, do some research on it!
![]()
In the Task Manager
sort by CPU usage by clicking the CPU column header.
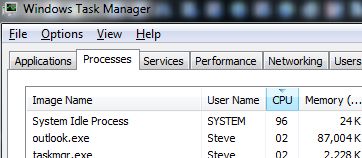
Windows 10 does not show system idle rather it shows nothing at
all so in Win10, look at the total CPU usage and if more than a few
percent, start researching.

From Microsoft, there are a bunch of system tools available. Of interest in performance issues may be Processes Explorer which breaks down the CPU usage further than the Task Manager shows.
Ending a process (task)
| To end a process (Task manager discussed above), right click the desired item and from the menu, select end. Depending on the process, all related processes may (or may not) stop at the same time. |
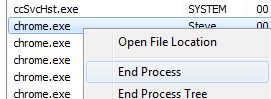 |
Notes:
- Some processes may automatically restart.
- Some won't allow shutting down at all (good antivirus app for example.)
- Other processes may cause the computer to reboot.
- Ending the process will certainly cause a loss of unsaved data and in the case of a database, may cause data corruption! You do have a back up, right?
Restarting Windows Explorer
Once in a while an application or the OS will misbehave and it will appears as if the computer is locked up, but if you have mouse movement and/or keyboard response, the computer is not really locked up.
Dialog boxes: Save, Open, Yes, OK, Are you sure and so on, will sometimes fall behind the application that has called them and as a result, the application may seem to be locked.
|
Most of the time you can use Alt+Tab to move between the various open windows and get to the hidden dialog box, but not always. |
|
Sometimes the offending application simply will not cooperate in which case you may just have to end the process losing any unsaved data. But perhaps first, try restarting Windows Explorer which may just allow access to that dialog box without closing the application.
|
Windows 10+ In the Task Manager (discussed above) simply right click Windows Explorer then select Restart (not shown here). Note: If you cannot find Windows Explorer in the list, the lower left corner probably reads "More details." Click on More Details to show all. (Doing so, it then reads "Fewer details" as shown here.)
|
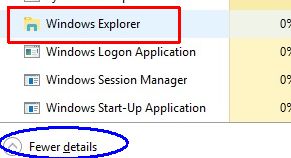 |
|
Windows 7 Windows 7 is a two step operation. First, right click and end the "explorer.exe" process. |
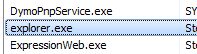 |
| Then open the Task Manager again if necessary and from the File menu, select New Task (Run) and in the box type "explorer," click Ok. |
 |