Save in
When saving a file you are prompted where you want the file saved. While various applications have slightly different looking 'Save as' dialog boxes, they are all similar in that they offer a way to change which folder the item will end up in.
- Dialog boxes or Dialog windows are simply windows that open for specific, one time use. In this example it's a Save as window, but could be a Yes/No/Cancel, Are you sure? or various other information/confirmation requests from the Operating system or application.
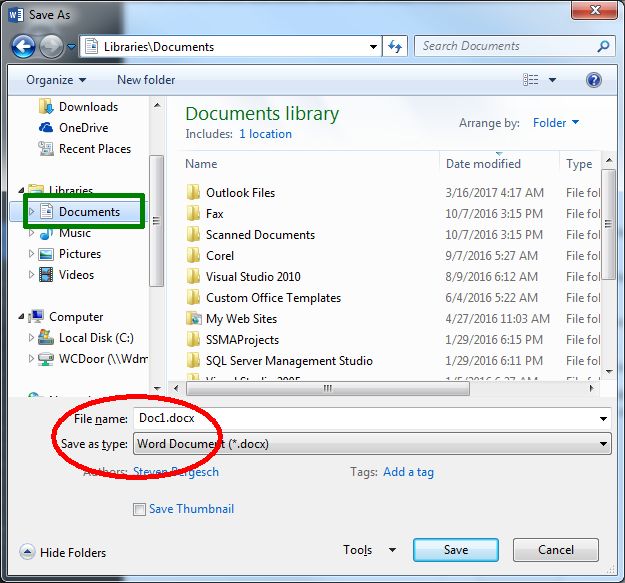
Boxed in green is the tentative folder in which File name Doc1.docx (file type Word document) will be saved.
Change default save-in folders
This works under Windows 7 and Windows 8 (from the Desktop)...
|
If you want to have other folders available for the save-in option and/or want to change the default save-in folder, do this... Open Documents from the start menu (Libraries from Windows 8 Desktop). Then right click "Documents" then from the popup menu, select Set as default... In that same option box, you can add other folders by clicking the Include a folder button, then selecting other folder(s). Move folders up or down to change their priority. |
 |
For Office...
The default save-in folder can be changed in many individual programs such as Word and Excel through the program's options, Save-in tab found under the File menu > Options...
They can actually have their own default folder, so for example, you could have a Word Documents folder for Word and an Excel Documents folder for Excel...

A few notes...
- If you attempt to add a shared network folder, you will be
told it cannot be added because it is not indexed. Clicking the
How can this folder be indexed
link opens the Windows help and from there, select
Why did I get a message saying that a
location can't be included because it's not indexed?
for more information. That explains how you can make a
networked folder available offline.
- An offline folder is one that is actually mirrored on your computer, so be careful what you choose...
- Offline Databases can be temperamental...
- Microsoft Access database will synchronize so changes made offline will merge with the main database when the computer gets back online, but errors in one will synch' in both copies.
- Disconnecting from the network or stopping the synchronize process could crash BOTH copies.
- We are unsure about other databases and accounting programs, so check with that program's support before attempting offline folders containing that information.
- If you select a large folder, synchronizing will take a long time and could cause disk space issues.