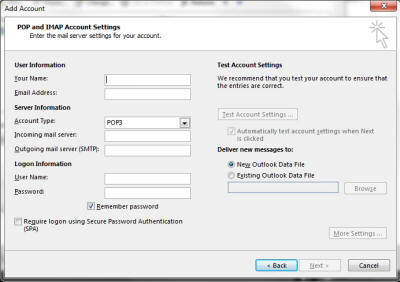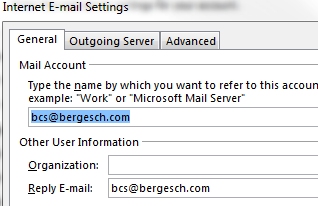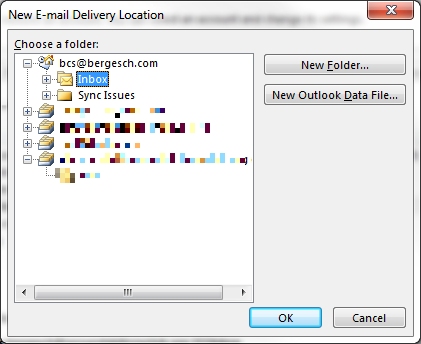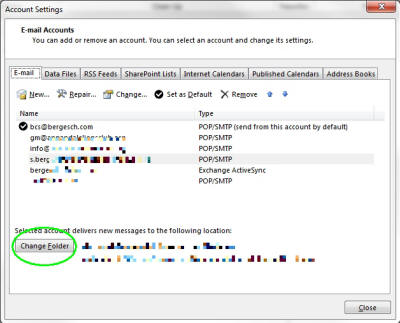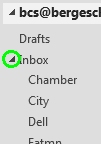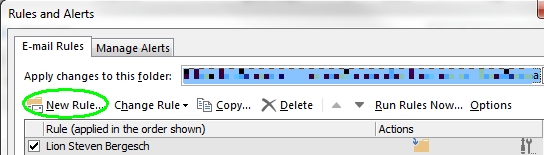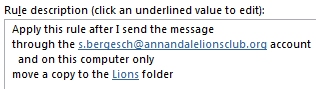Outlook Email Settings and Options
This page (forever) in process ;-)
Emails bouncing? See our
October '14 newsletter.
Outlook not checking email often enough? (the default is 30
minutes) See
Outlook Intervals
This page you will find information on:
- Account settings
- Setting up
- More settings
- Leaving a copy on the server
- Multiple accounts
- Advanced Settings
- Send/Receive intervals too long
- Setting up
- Using a local application like Outlook or Thunderbird for Gmail or Outlook.com
- Folders
- Folder columns
- Saving files in
- Rules

- Rules as a junk filter
- New message
- How smart?
- Archiving
- Junk mail settings

- Archiving old stuff
- Compress the data file
- Backing up
- Where are my signatures
- Importing/Exporting of messages and contacts
- Photos
- Calendar
- Copy appointments to a non-standard calendar
- Outlook issues

- Broken links
- Registry adjustments for data storage
- Attachment limits
- Repairing data

- Does not auto-complete names
- Stuck in outbox

- Not responding
- Searching "people" results in way too many results
- Related: Outlook 13 finds or presents the wrong contact information
- Distribution list fails with a "Cannot perform the requested operation" error
- Outlook 16 duplicates incoming messages
- Outlook 16 most recently used list (attachments)
- Rebuild contacts cache
- Update for 2016 with MAPI issues
Account settings
Images and information based on Outlook 2013 - other versions are similar.
Setting up
When you open Outlook for the first time after installation, it will prompt you for the email account setup. You can use the Wizard or manually set up by clicking this option at the bottom of the second page (then click next).
![]()
Wizard ("Auto Account Setup")
Many accounts such as Google, Yahoo, Live, Hotmail and other major online email accounts may be set up using the Account Wizard, but some have special settings that need to first be set at the server.
Gmail for example has a setting called Allow less secure apps (or something along those lines). That needs to be turned on before Outlook can communicate with the Gmail server.
However, if you have your own domain name, chances are good you will have to use the manual setup procedures. Check with your mail provider for the (server) details.
Manual setup
|
If manually setting up or adding an account, you can do it from within Outlook unless it is a Microsoft "Exchange" account. If the new account will be an Microsoft Exchange account, you must close Outlook and from the Control Panel, open the Mail icon then proceed from there. From the File menu click Add Account button or select Account Settings then Account Settings again (well thought out). |
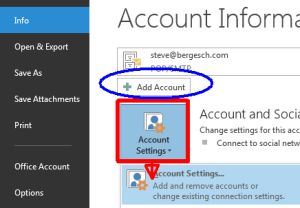 |
|
Select the type of account you are setting up.
Click the Next button for the settings page...
|
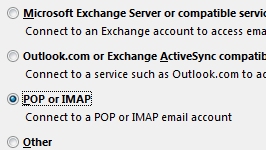 |
Note: If you have your own domain name your email servers hopefully use the mail.domain.com syntax. If not, it's certainly worth talking to them about! If you ever need to login using a web browser, remembering your domain is a whole lot easier than your host's server name.
Be sure to check the Reply E-Mail address if you have multiple email accounts...
Leave on server
In the account settings > Advanced tab (above), you can have Outlook leave a copy of all messages on the providers server. Unless you have some sort of forwarding setup, this is required if you want received multiple computers and/or other devices. But it is important one of the computers or devices remove the messages eventually, otherwise you may exceed your provider's maximum storage. The easiest way to remove the old messages is to set the remove after xx days option.
See our May '13 newsletter for more information about full mail boxes.
See our June '16 newsletter for more information about possible logon issues/two-step process for web-based email with a local client.
Multiple Accounts?
If you have multiple accounts setup in Outlook, they will each have their own separate set of folders (Inbox, Deleted, Sent, etc. - see below) and while this initially make sense, you may find it very frustrating to look through multiple inboxes for new messages.
So if you would like to funnel all messages into a specific
account's boxes, you will need to change the storage
location.
![]() Once that is done, you may want to set up some Rules (see
below)...
Once that is done, you may want to set up some Rules (see
below)...
|
File Menu > Account Settings (then Account Settings
again) you will see the window shown to the right.
Select the account of interest then click the Change Folder button (lower left). That opens this
window
|
Notice (above) is where you can also set the default account and can change the order of the accounts by selecting one then click the up or down button.
|
Advanced Settings
Most email providers now require authentication but no encryption settings. Most email clients (applications) have a similar setting...
| Turn on authentication by checking this option |
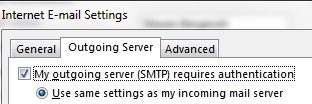 |
|
Do not turn on encryption or change port settings unless your email provider specifically requires them. As much as you may want encrypted email messages, this setting is a mandated (or not) by the provider's server. Typical ports are 110 and 25. In our example, our provider is requiring port 2525 |
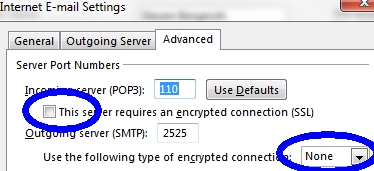 |
Folders
Images and information based on Outlook 2013. Outlook '07 and 10 are similar, but earlier version are slightly different and not discussed...
|
As discussed above, Outlook can have a variety of accounts, each one having its own set of folder (Inbox, Deleted, Sent, etc.) To see (or hide) the accountant's individual folders, you would click
the little arrow (circled in green).
So (shown below), we have expanded the bcs@bergesch.com folder to reveal all folders under that account. We then expanded the Inbox folder to reveal the various other folders we have created.
For the various folders we created Rules (discussed below) to move messages to or from specific accounts to their appropriate folder for storage. |
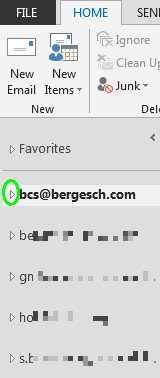 |
|
Creating subfolder is simply done by right clicking the Inbox or whatever folder you wish to have a subfolder under, then click New Folder. Also notice the options available when right clicking a folder, include...
Standard folders (Inbox, Deleted, etc.) cannot be renamed, deleted or moved but any folders you have created can be... Folders you have created can be deleted or moved to other accounts and/or under other account folders. If you delete, move or rename a folder and had a Rule (below) applied to that folder, the Rule will need to be edited... |
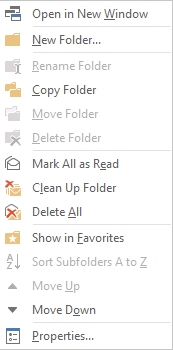 |
Folder Columns
|
If you have setup multiple accounts and a rule to move everything to a single folder, you probably would like to see what account the message came in from. Right click the folder's column heading, select Field Chooser. In the Field Chooser, change the top option to All Mail Fields as shown, then drag the "E-mail Accounts" field from the field chooser box to the column heading area. You can also move columns around by clicking the heading (hold the click) then drag to the desired position. Below we are about to move the E-mail Accounts field left of the To field...
|
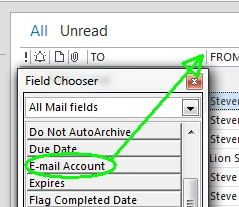 Click, hold and drag the desired field to the column heading... |
Saving files in
|
You can, if desired, drag and drop various files into Outlook folders for storage. Here we have saved a couple of PDF files in one of our Outlook folders. So while you can do this, it's probably not the best method to save and organize data files. The reason is Outlook stores those files plus all of your emails, appointments, contacts, etc. in a single "PST" file. That file can quickly become extremely large causing performance issues. Plus if that file becomes corrupt, you may lose a lot of data. See Outlook issues article (below) for information on storage, repairing PST files, etc. |
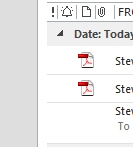 |
Rules
You can set up rules in Outlook to do all kinds of work with incoming and outgoing messages. The handiest rule we have is to move messages from our Inbox to specific other folders we have setup.
So for example, when an email comes in through our Lions account, the message is copied to our Lions folder. We can then read and delete from our inbox but still maintain a copy. We could of course move to begin with but we just find this best. See also Outlook Archiving below in this article.
One common problem - if you use a rule to move a message, it no longer exists in the inbox so you may not even know it arrived! Better to copy as they arrive so there's still one in the inbox...
|
From the Home tab, select Rules then Manage Rules and
Alerts.
Then New Rule
|
 |
|
New Rule then prompts you with this screen where you can select a few predetermined rules or where you you can create your own by starting a blank rule. Starting a blank rule then walks you through a variety of options. |
 |
|
So for example, if you are setting up a rule to move messages from a specific account to a specific folder, you checkmark the through the specified account option then click the word specified (bottom section) and a small window pops up with your account choices (not shown). Select the account, click OK then click next. Next (not shown). The Wizard continues to walk you through all kinds of actions that can occur with the message including moving to a specified folder. Read the choices carefully. When you are finished, the rule description then looks something like below, where this one is the description for a rule we created that copies sent items to our Lions folder...
Note:
|
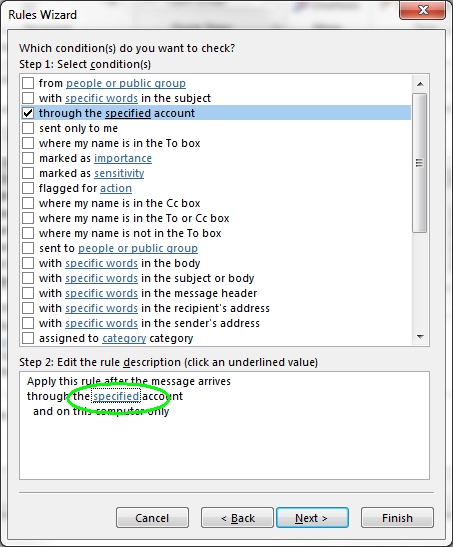 |
Rules as a junk filter
|
Recently we've been getting email messages from blablabla@bla.click, .website, .xyz, etc. (and probably a lot more to come). Because the senders name changes with each, blocking the "sender" does no good. Instead, setup a rule to move anything with that domain to the junk folder. Make sure to choose move and not move a copy... |
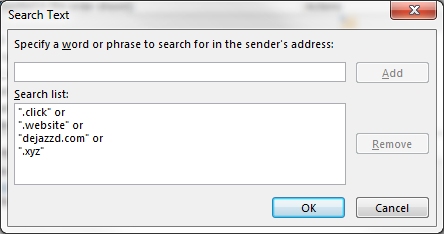 |
If you're really confident you can certainly set the rule to simply delete the message...
New message
By default the BCC field is not turned on. To see that field in Outlook 13, open a new message, then from the Options tab, click BCC. You can then simply close that new message and Outlook remembers the setting...
If you installed a new version or reinstalled the current version, Outlook no longer has the sent history, i.e., will not auto-fill names. Also signatures may be gone... See below
How smart?
|
Thought it was interesting when I had an email saying "see attached" then forgot to attach something, Outlook reminded me.
|
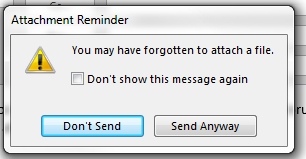 |
Archiving
If you use Outlook you can archive old messages. This is especially important if you have an older version and/or keep a lot of messages with attachments. Older versions have a very limited data file size and as you near that maximum, Outlook will lock up or experience other odd behavior...
Archiving moves (when setup correctly) a copy of everything to a completely different storage file, thereby keeping old emails and maintaining the main data storage file size in safe limits.
|
Select Data files, select the file marked as the Default. Click Settings then click Compact Now.
|
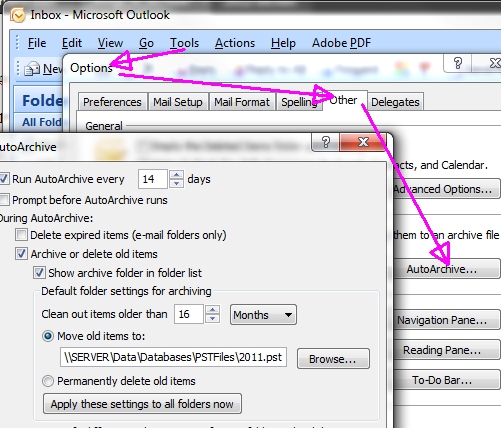 |
Newer versions of Outlook you will find archiving under the Folder tab.
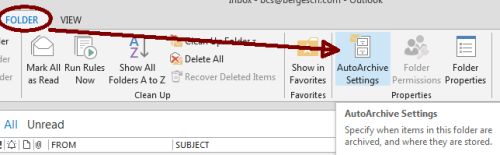
Junk Mail Settings
Everyone gets junk mail. In Outlook (and most email clients) you can right click a message and add that sender to the junk mail (blocked) list, but doing so adds that particular email address to the blocked list.
|
Unfortunately, junk mail typically is sent via some arbitrary email address, e.g., 1234@whateverdomina.com then the next day send 1235@whateverdomina.com which is then a completely different email sender. So instead of doing that day after day, if everything from that particular domain is truly junk mail, block the entire domain. Go into junk mail settings > blocked senders. Click Add then enter the domain itself as in our example -> Be sure not to add legitimate domains. If for example you add @yahoo.com, all messages from yahoo.com will end up in the junk folder... |
 |
Auto-archive
This is NOT backing up anything (see below), but archiving is a good way to keep a lot of messages and attachments while reducing the overall size of your main data file.
Autoarchive for the entire Outlook data file can be found under Tools menu older versions and the Folder tab newer versions, but if you want to archive individual folders, right click the desired folder > properties > autoarchive.
That is how you can change the settings for a specific folder. In our example below, we are archiving the Chamber folder every 4 months. An important stop to reducing the size of our main data file, we are moving old stuff. If we ever need to look back, we can simply open that file and see those old messages...
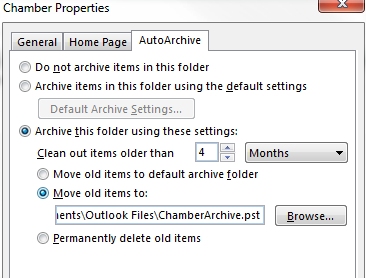
Compress the data file
If you are having or ever had problems with Outlook, you may be best to repair the data file first (see above).
Don't be in a hurry! This process may take a long time...
Close Outlook. Mail icon from the Control Panel, click Data Files > then the account of interest > Settings and there you will find the compact button.
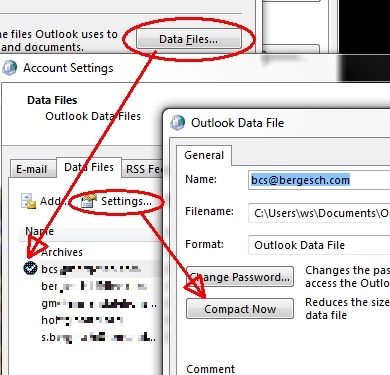
Outlook Backup
Outlook can be made to backup every xx days but first you need to install this add-in from Microsoft which covers all Outlook versions 2002 to 2010 (even though 2010 is not listed): http://www.microsoft.com/download/en/details.aspx?displaylang=en&id=9003
If you have Outlook 2010, there is a minor “FixIt” found about half way down this page: http://support.microsoft.com/kb/2030523
Where are my signatures
Like auto-complete above, anytime you update (ore reinstall) Outlook, your signatures may not appear. In a new message, click the Signature button then Signatures. That opens a window where you can assign signatures to the various accounts.
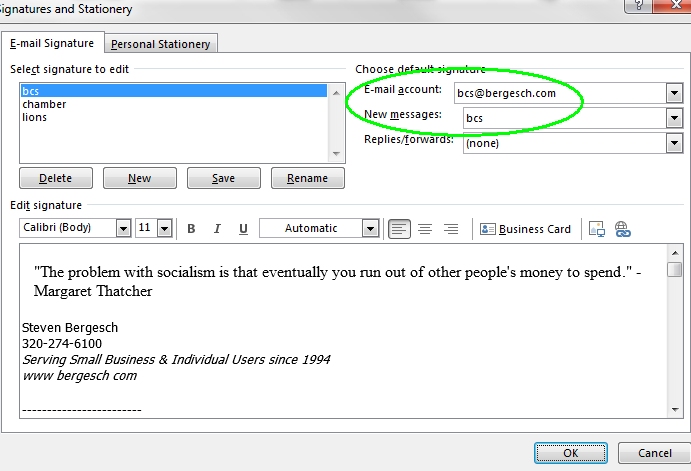
Photos
Turn showing of contact photos on or off: File menu > Options > People tab and look at the options
Calendar
Printing hints, see out Nov '17 newsletter
Copy Appointments to non-standard calendar
From this Slipstick article: If you have multiple accounts/calendars, e.g., Live.com or Outlook.com, you can send a copy of new appointments to that non-standard calendar by pasting the code shown below to a new project.
If problems, be sure to look under Tools>References and make sure the items shown below are checked.
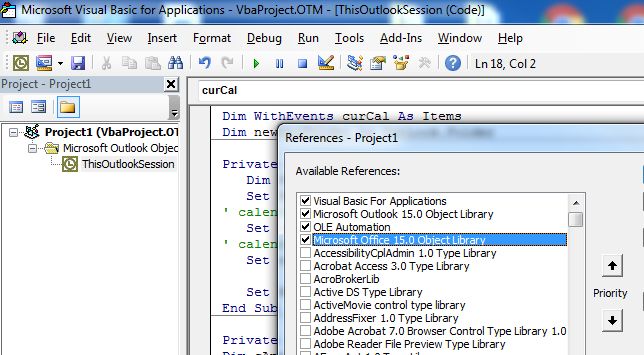
Alt+F11 in Outlook and paste this to a new project. Close then reopen Outlook. Be sure to change the xxx@xxx line to whatever that other email address is. You can also change "FWD:" to whatever you wish, but don't change anything else.
Dim WithEvents curCal As Items
Dim newCalFolder As
Outlook.Folder
Private Sub Application_Startup()
Dim NS As
Outlook.NameSpace
Set NS = Application.GetNamespace("MAPI")
'
calendar to watch for new items
Set curCal = NS.GetDefaultFolder(olFolderCalendar).Items
' calendar moving copy to
Set newCalFolder = GetFolderPath("\\xxxx@xxxxx.com\Calendar")
Set NS = Nothing
End Sub
Private Sub curCal_ItemAdd(ByVal
Item As Object)
Dim cAppt As AppointmentItem
Dim moveCal As
AppointmentItem
On Error Resume Next
'remove to make
a copy of all items
'If Item.BusyStatus = olBusy Then
'
Item.Body = Item.Body & "[" & GetGUID & "]"
Item.Save
Set
cAppt = Application.CreateItem(olAppointmentItem)
With cAppt
.Subject = "FWD: " & Item.Subject
.Start = Item.Start
.Duration = Item.Duration
.Location = Item.Location
.Body =
Item.Body
End With
' set the category after it's moved to
force EAS to sync changes
Set moveCal = cAppt.Move(newCalFolder)
moveCal.Categories = "moved"
moveCal.Save
' End If
'Stop
End Sub
Private Sub curCal_ItemChange(ByVal Item As
Object)
Dim cAppt As AppointmentItem
Dim objAppointment As
AppointmentItem
On Error Resume Next
' use 2 + the
length of the GUID
strBody = Right(Item.Body, 38)
For Each
objAppointment In newCalFolder.Items
If InStr(1,
objAppointment.Body, strBody) Then
Set cAppt = objAppointment
End If
Next
With cAppt
.Subject = "FWD: " & Item.Subject
.Start = Item.Start
.Duration = Item.Duration
.Location = Item.Location
.Body = Item.Body
.Save
End With
End Sub
Private Sub curCal_ItemRemove()
Dim cAppt
As AppointmentItem
Dim objAppointment As AppointmentItem
Dim
strBody As String
On Error Resume Next
' use 2 + the
length of the GUID
strBody = Right(Item.Body, 38)
For Each
objAppointment In newCalFolder.Items
If InStr(1,
objAppointment.Body, strBody) Then
Set cAppt = objAppointment
cAppt.Delete
End If
Next
End Sub
Public
Function GetGUID() As String
GetGUID = Mid$(CreateObject("Scriptlet.TypeLib").GUID,
2, 36)
End Function
Function GetFolderPath(ByVal
FolderPath As String) As Outlook.Folder
Dim oFolder As
Outlook.Folder
Dim FoldersArray As Variant
Dim i As Integer
On Error GoTo GetFolderPath_Error
If Left(FolderPath, 2) =
"\\" Then
FolderPath = Right(FolderPath, Len(FolderPath) - 2)
End If
'Convert folderpath to array
FoldersArray = Split(FolderPath,
"\")
Set oFolder = Application.Session.Folders.Item(FoldersArray(0))
If Not oFolder Is Nothing Then
For i = 1 To UBound(FoldersArray,
1)
Dim SubFolders As Outlook.Folders
Set SubFolders =
oFolder.Folders
Set oFolder = SubFolders.Item(FoldersArray(i))
If oFolder Is Nothing Then
Set GetFolderPath = Nothing
End If
Next
End If
'Return the oFolder
Set GetFolderPath = oFolder
Exit Function
GetFolderPath_Error:
Set GetFolderPath =
Nothing
Exit Function
End Function
Outlook issues
Outlook, over the years, has had a variety of problems and issues. Some can be simply resolved by using Windows Update then check for new updates. Pending Office updates are not likely listed as Important or Critical so look in the Windows Update "other updates available" option... Lot of good information here.
Outlook links broken
If you find Outlook no longer opens links from an email message or you receive an error message like: This operation has been cancelled due to restrictions in effect on this computer. Please contact your system administrator.
Go to the Microsoft Fix It site and click the Fix it button. http://support.microsoft.com/kb/310049
If you still have problems, try uninstalling (at least temporarily) whatever third party browser you may have, e.g., Chrome, Firefox, etc...
Outlook-Registry adjustments
Outlook stores all of your data (messages, contacts, calendar, etc.) in one single file having a PST extension.
These PST files have a maximum size and as you near the threshold, Outlook becomes unstable and may even lock up. See repairing the data
These are roughly:
- 2010 and 2013 = 50 Gigabytes (storing that much? Wow! Be sure to archive folders)
- 2007 and 2003 = 20 Gigabytes
- Earlier = 2 Gigabytes (not much at all these days)
Here are some tweaks that can be applied to the windows registry. You need to save this download to your computer, extract the three registry files then Open and Merge THE CORRECTED ONE for your version: OutlookReg.zip
Entries made to the registry from the above look something like this:
- "MaxLargeFileSize"=dword:00019000
- "WarnLargeFileSize"=dword:00017c00
If you prefer, you can make these changes manually, see this Microsoft article.
Related Microsoft article: Reduce the size of Outlook data files and Outlook backup utility
Note: Unlike most any other data file on your computer, PST files can never be opened directly from the Windows explorer...
Attachment limit
Outlook 2010 has an attachment limit of 20Gb. This can be quickly removed by clicking the Fix It for me button found here: http://support.microsoft.com/kb/2222370
HOWEVER - most providers have a 10Mb limit anyway, so anything larger is bounced back undeliverable...
Repair data file
Outlook's data file is just that, a single .PST file containing all of your emails, contacts, appointments, etc., and like any file on a computer, it can become corrupt.
If the database becomes corrupt, Outlook may not send, receive, show folder contents or may exhibit a variety of other problems. Here is Microsoft's article on scanpst.
Outlook does not auto-complete names
Autocomplete is "history" and if you reinstall Outlook, it no longer has that sent history information. So when you start typing a name in the recipient fields, you need to teach Outlook again. Simply click the Check Names button. The history will be rebuilt as you send messages.
Stuck in outbox
Typically the message is simply too large or the recipient's email address has a typo or is incomplete.
- A general rule no message larger than about 9Mb.
- Be sure the recipient's address is correct. Email addresses never have spaces. Check for a complete domain name, e.g., gmail vs. gmail.com
If you cannot delete something stuck it is likely because the
email program is attempting to send it.
Try taking the program "offline" first.
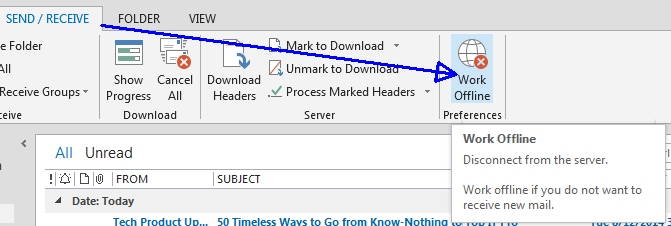 |
Don't forget to unclick work offline when you are done doing whatever...
Not responding
Sometimes it's just a matter of timing (and waiting). Caught ours in the middle of an archive in which case Windows thinks the program stop responding when in fact, it was busy...
![]() >>>>
>>>>
![]()
Titlebar (top)
Statusbar (bottom)
Searching "people" results in way too many results
|
Hate the way Outlook lists too many results (including typed history) in the people search box? In this example, simply searching for "berg" results with 17 results when in fact, we have only 5 that should have matched. According to this article, only Outlook '13 has the issue. The fix requires Office updates as of March 15, but also requires you to do a registry change. If you do not know how to do those, do not attempt it!
|
 |
Related: Outlook 13 finds or presents the wrong contact information
Try this (article):
- Start, Run, Regedit, click OK
- Navigated to HKEY_CURRENT_USER\Software\Policies\Microsoft\Office\15.0\Outlook
- Right click Outlook and add a new DWORD (32-bit) value DoNotIncludeNickNameCacheInSearch
- Double click on DoNotIncludeNickNameCacheInSearch and for Value data put 1
Distribution list fails with a "Cannot perform the requested operation" error
If you have a distribution list and either try to send or expand to view the list you may receive the above error. Try this. At a command prompt, copy/paste or type this line: outlook.exe /cleanautocompletecache then press enter. That opens Outlook and clears the old cache. See also this article
Outlook 16 duplicates incoming messages
Update in March to version 16.0.6568.2036 is supposed to address
the problem, so start there:
In Outlook choose: File->
Office Account-> Update Options-> Update
If no joy - setup the account as an IMAP. But be aware of the differences between POP and IMAP.
Outlook 16 most recently used list (attachments)
Outlook 2016 offers this interesting "feature" that presents you with your last 10 attachments when you click the paperclip to add an attachment. We can see where this may be handy if you send the same attachment over and over. At the bottom of the MRU list is Browse this computer that opens the more familiar file dialog box.
If you do not want the MRU list, it can be set to zero files then clicking the paperclip presents you with the browse option. To change this setting to zero, you need to do a registry tweak:
HKey_Current_Users/Software/Microsoft/Office/16.0/Outlook/Options/Mail
If Mail does not exist, right click Options and add a New Key, name it Mail
Then click Mail on the left and in the right pane, right click and add a new Dword (32). Name that:
MaxAttachmentMenuItems and change its value to zero (or whatever number desired up to 10)
Rebuild contacts cache
If contacts are not working properly, selecting a contact via the TO: button in a new email message bounces back or any other contact related weirdness, rebuild the cache:
Outlook Options > Search > Indexing Options > Advanced button > Rebuild button.
Be aware, this process may take a long time...
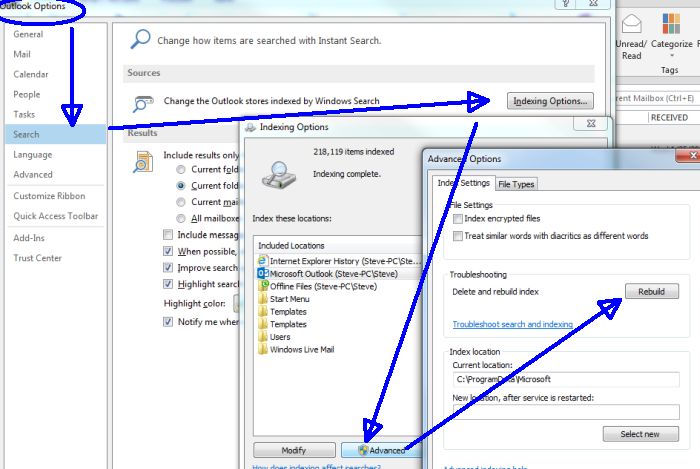
2016 with MAPI issues
https://support.microsoft.com/en-us/help/3114972/april-5--2016--update-for-outlook-2016-kb3114972