Restoring your computer
- Computer passworded? Create a password recovery disk! See this article.
- Create the restoration disks as recommended by the manufacturer before you need them.
Windows Restore
Very important! System restore may not be turned on. Do so before you need it!
Restore can bring the computer or individual files back to a certain date (depending on what you do for "back up"). You may want to use it when data has been corrupted, the computer was infected or otherwise not working as well as it did previously. See also our Back up article.
There are three parts to the restore system, System Restore, File Restore and Factory Restore.
- We qualified the first sentence because system restore does not affect data, data backups do not affect (or create) system restore points and factory restore wipes out everything...
But restore will only work if it is turned on. In the event of an infection, the restore system may have been turned off, deleted or otherwise made useless.
|
To turn on (or insure it is on), go to the Control Panel, change the View by settings (upper right) to small icons then open the "System" icon. Open System protection (upper left). If the Protection Settings (middle) indicates it's turned
on for the OS drive, you're covered. If not, If multiple drives are shown, they are likely external drives or factory partitions and may or may not be available to protect. Don't bother turning on protection for those. The C: (OS) drive is the only one of interest. System Restore PointWhile Windows may create restore points on a regular basis,
it doesn't hurt to make one if the system is working well.
Just |
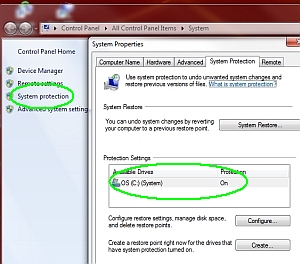 |
Windows 10 File History: If you cannot turn on the system restore system (show below), time to buy an external drive!
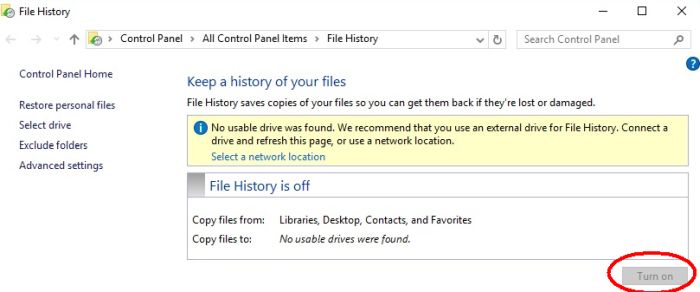
System Restore
As mentioned, System Restore is used to bring the computer back
from corrupt drivers, system files and sometimes a virus. But
typically, viruses wipe the system restore out. If that's the
case, hopefully you have both your data backed up someplace AND
the factory recovery disks.
|
To restore the computer to a specific date, open the:
Many times it's better to go back an extra day (restore point) so If you are considering restoring to a point before an
application was installed or uninstall, probably best to first |
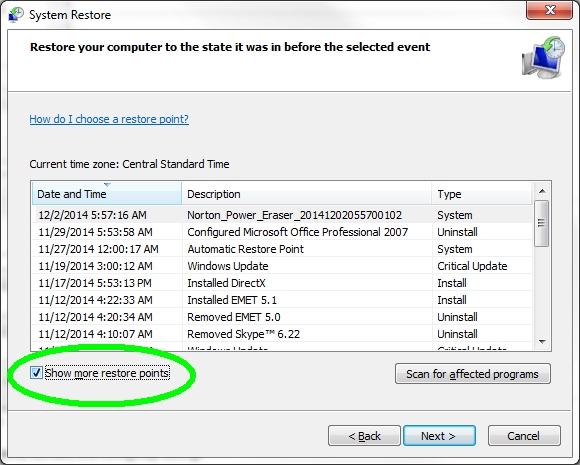 |
Sometimes this is successful even though the final message indicates it was not. You just have to restart the computer to find out.
If you cannot get into Windows to run it, you may be able to from boot up. Windows 7 only as Windows 8, 10 do not allow for this type of start up. See Repair mode startup.
Individual file restore
See our January '15 newsletter
Factory restore
A factory restore is when the computer is completely washed and everything is reloaded from scratch. This is done to clear the computer of viruses or simply get back to a clean and efficient machine. But it also means all your data*, settings, printers, applications, all Window updates and so on must be reloaded from their original source and everything reconfigured.
You are best off using the recover disks that came with the computer (or the set you created when it was new), especially if restoring because of a virus. Some viruses will infect the recovery partition (built-in system) thereby reinfecting the computer during the process.
If you decide to use the disks, simply insert the first recovery disk, and restart the computer booting to the CD drive. Most machines booting to the CD drive is either automatic or you tap a function key during the boot process then select (from a menu) to boot to CD. But sometimes the CD drive may have a somewhat cryptic label in that menu, so you'll need to determine which menu item is correct. Generally the hard drive is plainly labeled containing "HDD". Worse case - process of elimination.
An all too common problem when doing a factory restore is people find their Microsoft Office program requires activation again and they do not have the activation code anymore. Without that activation code, you must repurchase office, there is no way around it... See our applications page.
How to restore
Most computers show the recovery key stroke for a second or two on startup. Windows 7 you can get there by continually pressing F8 on boot, select the Repair option then you should see factory image (or something similar).
If other than Windows 7 try these:
- Asus (some) F9 then OK
- Asus EeePC: In BIOS, F9 restore default then turn off Boot Booster and turn off Quiet Mode (both in boot configuration). F10 to save and reboot - then immediately and continually tap F9 until it shows Loading...
- Toshiba (some) Press and hold the zero key while powering up. When the machine starts beeping, release the zero key
- Dell (some) F12 or Ctrl+F11 on boot
- Windows 8 machine? Maybe no hot keys to factory restore, but this might help: http://windows.microsoft.com/en-us/windows-8/create-reset-refresh-media
Now even more important to have them! We spent over 20 minutes and $80 to get recovery disks from Sony and more recently the recovery media from HP would not work and they would not send a new set rather wanted us to ship them the computer...
Factory infected or junkware!
Before you do a system restore to factory, you may want to review this PC World article for cleaning up and how to remove factory installed junkware and viruses!
Didn't make recovery disks?
Some computers offer a recovery option from the BIOS boot menu.
Download recovery ISO from Microsoft
Or you may be able to order them from the factory:
- Dell
- Dell also may offer the opportunity to download a recovery kit, see their recovery article here.
- HP
- Toshiba
Using the built-in recovery system:
Windows 7
Shut the computer off. Start it and immediately start tapping the F8 key. Continue to tap it until you get the menu system in a black screen. At the top is Repair your computer. Select that using the keyboard (mouse does not work yet). The click through the prompts, sign in with the administrative account name and password if applicable and on the next screen, the bottom item should be Factory recovery.
The various manufacturers have different system so you need to carefully read and chose the proper options during the process.
Once done, see this article about getting all those updates again...
Windows 8, 10
Windows 8+ can be very difficult to get at the built since the F8 boot menu does not exist. If the computer is corrupt or infected bad enough that you can't get into Windows, you will be unable to access the recovery system (real good planning Microsoft). If that's the case, you must use the factory recover disks...
Assuming you can get into Windows 8, open the Charms menu (Window key + C or slide the mouse to the lower right corner) and select Settings then Change PC Settings. In there (someplace) you should see Update and Recovery.
Windows 10 Start menu > Settings > Update and Recovery
From there you will see various options, perhaps more than shown below. Select your poison and follow the prompts...
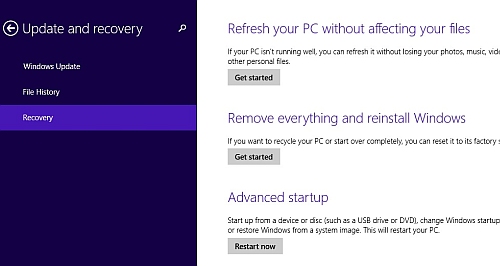
* data can be saved during many factory restore processes however, that means that any infected data file will be restored during the restoration process, hence reinfecting the computer immediately. You are better off washing the entire computer clean then restoring data from a backup that you have first scanned for viruses.
