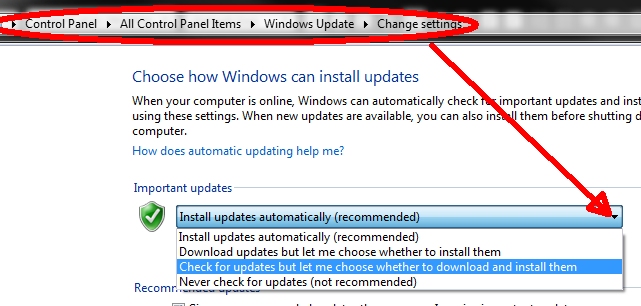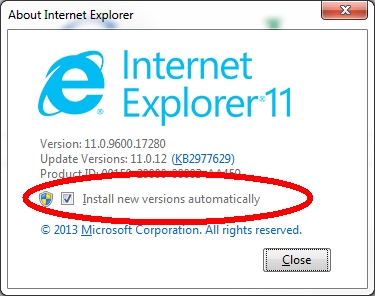Window updates
The operating system and hardware manufacturers are consistently finding little bugs, security problems and other reason to issue updates. Microsoft releases non-critical updates once a month (more often if critical issues found).
- Windows updates includes almost all driver updates as well. YOU DO NOT NEED a third-party "driver update" software installed on your computer! If it's there, uninstall it!
- Don't search the Internet for drivers (see searching dangers). If you believe you need a "driver" update, use Windows Updates or the actual manufacturer's support page.
A few notes:
- Be sure the updates being offered or suggested are real! If everything is working fine and your are working on the Internet and see an update needed message, it probably is not real! See scams and HiJacked?
- If you are seeing Java and/or Adobe updates needed, go to their actual website and manually install the update. Don't believe or rely on a link or popup. Official Java and Adobe links here.
- Computers by default have a
power setting that puts the computer to sleep or shuts it
off completely and if it is asleep or off, updates cannot occur.
Recently Windows 10 had a massive update that simply never
installed because the computers would not stay running long
enough for the update to occur.
- Windows 10 updates were not well thought out by Microsoft. We have seen a lot of computers where the customer was complaining about the computer not starting or not responding and the problem was simply, updates were in process or paused but the power settings turned off the monitor.
Windows 10 updates
Unlike Windows 7, Windows 10 does not allow you to opt-out of the automatic updates.
|
From the Start menu then Settings you will find Updates and Security. There you can view updates that are waiting to be installed (a list), but also view/change various aspects of Windows Defender, Backup, Recovery and a few other things. Of interest now, is the Advance options. |
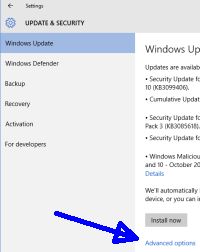 |
You can have them automatically install which means the computer will reboot as necessary or have Windows notify you when the updates are done and reboot is needed. But at best you can only "defer" updates for an undetermined amount of time, at which time they will install. |
S |
Windows 7
|
By default, Windows (7) Update is on and automatic, but... Sometimes it completes the updates and reboots the computer automatically. Sometimes it notifies you a reboot is required to finish the recent updates and sometime it notifies you updates are available but does not even start to download/install them. If you have not seen updates recently or are unsure, look in the notification area for the update icon (circled in blue in this example). Or go into the Control Panel and open Windows Update. |
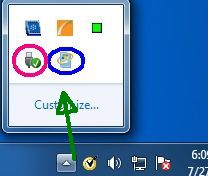 |
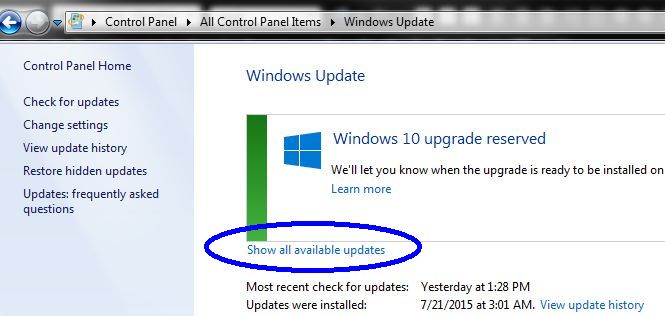
Uninstalling an update
You can uninstall some (not all) updates via Programs
and Features from the Control Panel. In the Programs
and Features window, upper left is a link for
View installed updates.  single click it and be
patient. Maximize that window and when the list is
complete, single click it and be
patient. Maximize that window and when the list is
complete,  single click the column header of Installed On. single click the column header of Installed On.
|
|
Then look through the list for the problematic update(s). right click and uninstall (if possible).
Even though sorted by date installed, the listing groups all
updates, e.g., .NET, Expression Design, etc.
The actual Window updates are further down the list...
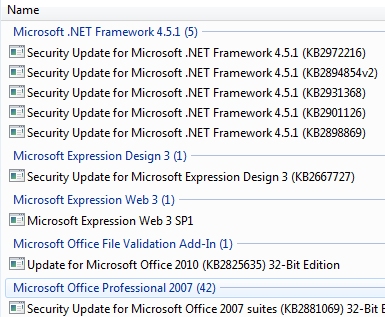
Stopping the Windows 10 upgrade reminder
If you are not running Windows 10, you may find the list in the Windows section very, very long. Also if you are not running Windows 10, you are probably seeing a constant reminder to upgrade to Windows 10. If you would like to kill that irritating reminder, locate update KB3035583 and uninstall it. See our December '15 newsletter for more.
Internet Explorer updates
In the above discussed list, someplace in the Windows group you can find the Internet Explorer updates and some of those can be uninstalled, e.g., uninstall IE11 so the computer is back to IE10.
If you find it necessary to go back a version of IE, probably best to turn off IE's auto updates which is separate from the general Windows update settings.
|
Open the Internet Browser and from the Tools menu (Gear) select About Internet Explorer and there, you will find the auto update setting option (shown below)...
|
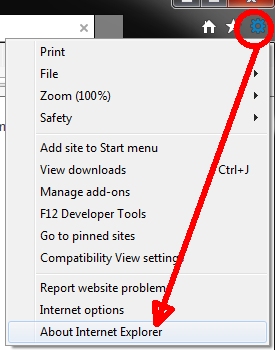 |
When Window Updates do not work...
First, reboot the computer! There may be updates that did install even if it shows an update error...
Try running the Windows "troubleshooter" from the Control Panel.
Check the computers date and time. Then try the Microsoft FixIt first.
If that does not resolve it, there are dozens if not hundreds or error codes and fixes. Below are a few fix we have used but from there, you'll need to Google the error code and carefully review the results.
Also try reviewing available updates, uncheck all and starting at the bottom of the list, try a couple at a time.
Windows 7 Update error
Trend Micro does not perform a "clean" uninstall and leaves the UseWUServer registry entry behind with a value of 1 under HKEY_LOCAL_MACHINE\SOFTWARE\Policies\Microsoft\Windows\WindowsUpdate\AU.
Note that you need to *delete* the UseWUServer entry and reboot. Setting it to 0 results in Windows Update failing much faster with a different Windows Update error.
Windows XP updates may just continue, try this
As always, when working in the registry, backup before applying any changes! With that said, try this hack, create a text file with a .reg extension and the contents below. Save it (someplace) then right click and "merge" it.
Windows Registry Editor Version 5.00
[HKEY_LOCAL_MACHINE\SYSTEM\WPA\PosReady]
"Installed"=dword:00000001
Vista stuck in update loop
At an administrative command prompt try this, type the following lines then hit enter:
- cd c:\windows\winsxs
- ren pending.xml pending.old
Windows Auto update not found in services
Windows Run, try: regsvr32 wuaueng.dll
Windows churns and churns - never gets list of updates
We have discovered recently, doing a fresh install of Windows 7 followed by all the updates may take a very, very long time. This article explains everything nicely plus has a couple downloads that can reduce the updates time significantly!
We found installing IE11, then KB3102810 (first) and finally KB3083710 would allow Windows update to work correctly.
Too funny, but depending on which version of IE, to get the above fix it files, you may have to install Google Chrome and use it to download IE11. Or use our copies of the compressed installers.
Make Sure Service Pack 1 is installed: https://www.microsoft.com/en-us/download/details.aspx?id=5842
Other various "fixes" found here:
- http://windows.microsoft.com/en-us/windows/troubleshoot-problems-installing-updates#1TC=windows-7
- https://support.microsoft.com/en-gb/kb/971058
- https://support.microsoft.com/en-us/kb/2700567
- https://support.microsoft.com/en-us/kb/971058
Windows 8 same problem as above
Try running these as well: KB3102812, How to update 949104, KB3172614
A quick fix that worked, at least for us on a couple machines!
If you get an error code 80244010, this may just resolve the problem. That error is indicating too many "trips" to the server (we're assuming that means too many attempts) but anyway...
At an administrative prompt (won't work from the Windows run box), type gpedit then hit enter.
In the left panel expand Computer Configuration > Administrative Templates > Windows Components then scroll down find and click Windows Update. In the right pane, double click Automatic Update detection frequency. Click to enable that option. Change the hours count down to 1. Apply and Ok.
Now get all the updates available and when all caught up, be sure to change that setting back to Not Configured. If you don't, Windows will nearly constantly check for updates slowing everything down.
Windows updates continually fail
Locate and uninstall update KB3004394
Also try unzipping and running the batch file (as Admin) found here: Win Batch