Run command
| The run command is a quick way to run a variety of programs and
utilities. All Windows systems use the keyboard's Window key plus R to
open the run command box shown to the right. Or simply type the desired command just above the start menu. Here we are about to launch Word...  |
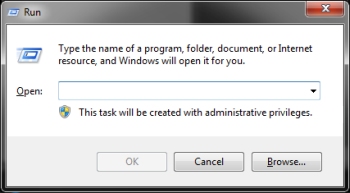 |
Command prompt (administrative)
Windows 10, open the Start menu, scroll almost to the bottom and open the Windows System folder. There is the Command Prompt.
-
To run as Administrator, right click > More > Run as Admin
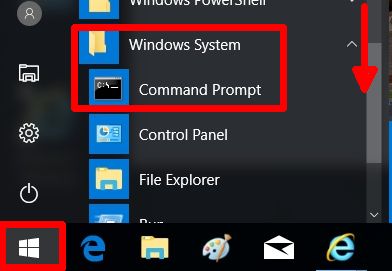
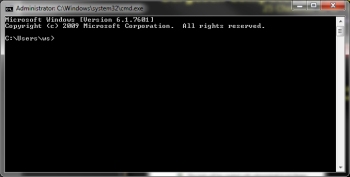 The command prompt is a little different than the run command above. Here we are in the Windows command line (DOS mode) where the are certain commands not available in the above run command.
|
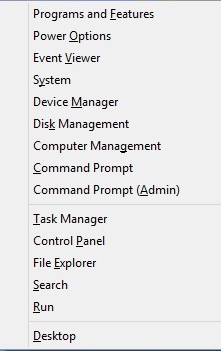 |
Other command prompt goodies...
For a simple batch file containing a few command lines, see our Backup.bat example.
If at the prompt, you type help then hit enter, you will see this list with a brief explanation of each command:
For more information on a specific command, type HELP command-name
ASSOC Displays or modifies file extension associations.
ATTRIB
Displays or changes file attributes.
BREAK Sets or clears
extended CTRL+C checking.
BCDEDIT Sets properties in boot
database to control boot loading.
CACLS Displays or modifies
access control lists (ACLs) of files.
CALL Calls one batch
program from another.
CD Displays the name of or changes the
current directory.
CHCP Displays or sets the active code page
number.
CHDIR Displays the name of or changes the current
directory.
CHKDSK Checks a disk and displays a status report.
CHKNTFS Displays or modifies the checking of disk at boot time.
CLS Clears the screen.
CMD Starts a new instance of the Windows
command interpreter.
COLOR Sets the default console foreground
and background colors.
COMP Compares the contents of two files or
sets of files.
COMPACT Displays or alters the compression of
files on NTFS partitions.
CONVERT Converts FAT volumes to NTFS.
You cannot convert the
current drive.
COPY Copies one or more
files to another location.
DATE Displays or sets the date.
DEL
Deletes one or more files.
DIR Displays a list of files and
subdirectories in a directory.
DISKCOMP Compares the contents of
two floppy disks.
DISKCOPY Copies the contents of one floppy disk
to another.
DISKPART Displays or configures Disk Partition
properties.
DOSKEY Edits command lines, recalls Windows commands,
and
creates macros.
DRIVERQUERY Displays current device
driver status and properties.
ECHO Displays messages, or turns
command echoing on or off.
ENDLOCAL Ends localization of
environment changes in a batch file.
ERASE Deletes one or more
files.
EXIT Quits the CMD.EXE program (command interpreter).
FC Compares two files or sets of files, and displays the
differences between them.
FIND Searches for a text string in a
file or files.
FINDSTR Searches for strings in files.
FOR Runs
a specified command for each file in a set of files.
FORMAT
Formats a disk for use with Windows.
FSUTIL Displays or
configures the file system properties.
FTYPE Displays or modifies
file types used in file extension
associations.
GOTO Directs
the Windows command interpreter to a labeled line in
a batch
program.
GPRESULT Displays Group Policy information for machine
or user.
GRAFTABL Enables Windows to display an extended
character set in
graphics mode.
HELP Provides Help
information for Windows commands.
ICACLS Display, modify, backup,
or restore ACLs for files and
directories.
IF Performs
conditional processing in batch programs.
LABEL Creates, changes,
or deletes the volume label of a disk.
MD Creates a directory.
MKDIR Creates a directory.
MKLINK Creates Symbolic Links and Hard
Links
MODE Configures a system device.
MORE Displays output
one screen at a time.
MOVE Moves one or more files from one
directory to another
directory.
OPENFILES Displays files
opened by remote users for a file share.
PATH Displays or sets a
search path for executable files.
PAUSE Suspends processing of a
batch file and displays a message.
POPD Restores the previous
value of the current directory saved by
PUSHD.
PRINT Prints a
text file.
PROMPT Changes the Windows command prompt.
PUSHD
Saves the current directory then changes it.
RD Removes a
directory.
RECOVER Recovers readable information from a bad or
defective disk.
REM Records comments (remarks) in batch files or
CONFIG.SYS.
REN Renames a file or files.
RENAME Renames a file
or files.
REPLACE Replaces files.
RMDIR Removes a directory.
ROBOCOPY Advanced utility to copy files and directory trees
SET
Displays, sets, or removes Windows environment variables.
SETLOCAL Begins localization of environment changes in a batch file.
SC Displays or configures services (background processes).
SCHTASKS Schedules commands and programs to run on a computer.
SHIFT Shifts the position of replaceable parameters in batch files.
SHUTDOWN Allows proper local or remote shutdown of machine.
SORT
Sorts input.
START Starts a separate window to run a specified
program or command.
SUBST Associates a path with a drive letter.
SYSTEMINFO Displays machine specific properties and configuration.
TASKLIST Displays all currently running tasks including services.
TASKKILL Kill or stop a running process or application.
TIME
Displays or sets the system time.
TITLE Sets the window title for
a CMD.EXE session.
TREE Graphically displays the directory
structure of a drive or
path.
TYPE Displays the contents of a
text file.
VER Displays the Windows version.
VERIFY Tells
Windows whether to verify that your files are written
correctly
to a disk.
VOL Displays a disk volume label and serial number.
XCOPY Copies files and directory trees.
WMIC Displays WMI
information inside interactive command shell.
For more
information on tools see the command-line reference in the online
help.
You can reproduce this list in a text file by typing help > c:\dos.txt where the > instructs Windows to redirect the output to a text file on the root rather than showing it on screen.
See also PowerShell and Windows run.