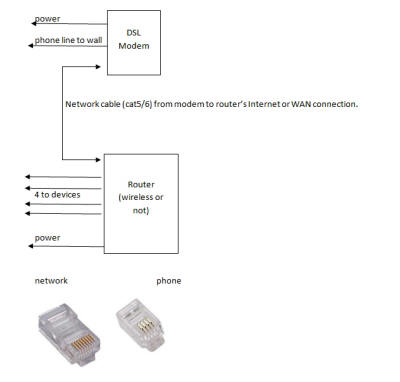Routers
See also Networks/Troubleshooting, DNS Issues | Guest network
Routers, as the name suggests, route computer and device network requests to the proper location, e.g., when you want to connect to an Internet site, your computer needs to find a path from your internal network out to the Internet and then to that site. That explanation is a bit simplistic as there are other factors discussed later.
Router also assign unique IP addresses to each device connected to it. Unique addresses are necessary for everything to work correctly. To be completely correct, computers and devices on a network can be assigned an address manually. This is known as a Static address. If the router assigns the address, that is known as a Dynamic address or one obtained by DHCP. But more on that later.
Most Internet Service Providers (ISP) now provide an all in one modem/router/wireless router but if you have a large number of devices connecting and/or need a more sophisticated network, you will want your own router.
Note: We have found the wireless from providers are weaker than the third-party router.
All routers are a bit different but most have these status/indicator lights:
- Power
- Internet connectivity
- Wireless operation (if applied)
- Physical cable connections 1-4. Used when computers, printers or devices are connected via network cable.
- Activity light which blinks when a computer or device is communicate sending/receiving data (successful or not).
Wireless
In order to connect wirelessly, there needs to be WIFI close by. Wireless is very localized and available only up to about 300 feet from the router or access point. Much less for every wall or structure it passes through. If the router is behind metal siding, connecting may not even be possible. The further away you get, the weaker the signal and the slower the connection.
Setting up a router is fairly easy. Some come with an installer CD, but running the CD typically installs unnecessary network control application and that's just what every computer needs, even more applications running.
Ok, we're being facetious but it's true. Why have yet another application running when Windows handles networking just fine? More on configuration without a CD shortly. First, you need to make all of the physical connections:
Wireless or not - Physical (cable) connections
Here is the typical router cabling scheme. Rather than a phone wire to the wall, you may have coaxial cable but the objective is the same, a way to connect and communicate beyond your home or business.
The "4 devices" are (network) cable connected computers, cameras, printers, etc... If you need more than 4, you can use one of those connections to add a network switch.
Now that you have the modem and router properly cabled, you must configure the router. But before you can configure the router, you need to know if you have a static or dynamic IP address from your Internet Service Provider (ISP). If static you need:
- The static IP address
- The subnet mask
- The Gateway
- (At least 2) DNS IP addresses. We suggest using Google's DNS addresses (more about DNS below and here).
Configuration
As we mentioned, you do not necessarily have to run the router's installer CD however, if you are attempting to setup a wireless router and do not have a computer cable connected to the router, you may have to run the CD. But perhaps try without it first...
If you ran the CD and can get to the Internet, you are probably done but did you set up security during that process? See security below.
If you cannot access the Internet or you have not ran the CD, see Setting up... shortly.
While you're in the router's settings, look for and disable UPNP!
Factory reset
On occasion it may, for whatever reason, be necessary to reset the router to factory condition. Doing so is very easy, but this process also wipes out any settings and passwords you may have established. But this is the very last resort effort to repair a broken Internet.
Simply locate the reset button and with the router powered up,
hold the button for at least 10 seconds...
(not all are marked
like this one)

Setting up without the CD
Most new routers when initially setup are fairly easy and most automatic. Open the Internet browser (even if it cannot connect to the Internet). Typically the router software takes over and walks you through the rest of the setup but if not...
| In the actual addressbar at the top (NOT a search toolbar), type the router's raw address. Typically 192.168.1.1 or 192.168.0.1 followed by the enter key. Do not prefix with http, just type the raw numbers. |
 |
That should prompt you for the router's logon username and password. Check the router's documentation but typically the user name is admin or it is left blank and the password is admin or password. New Cisco units are username cisco and password cisco.
- Once logged on, especially wireless routers, it's a good idea to change the log on password from the Administrative menu and write it down!
ISP Settings
In these examples we are in basic settings for the Internet. Notice the different types of connection. These are determined by your ISP so you need that information from them. Automatic is just that, the router will obtain the external (Internet) address from the ISP's router and there's nothing more you need to do unless you want to make other changes like the DNS settings.
PPOE first image you need the logon information from the ISP but from there, the rest is automatic, again, unless you want to change the DNS settings.
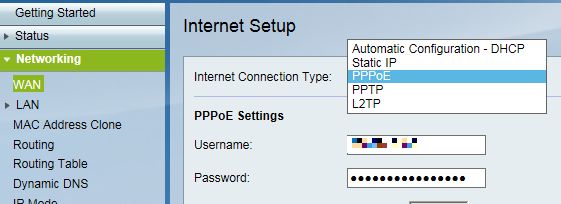
This one is a Static IP which you need to obtain from the ISP, the IP, Subnet Mask and Gateway. You also need the DNS addresses, but we prefer to use Google DNS which are 8.8.8.8 and 8.8.4.4
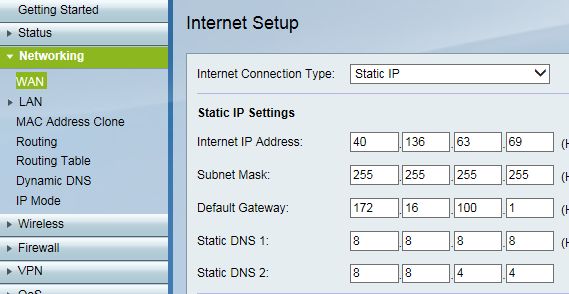
If setting up/turning on wireless? Most routers default the SSID to their name, e.g., Cisco, Netgear, Linksys and so on but you may want to change that SSID which becomes the name of your wireless network.
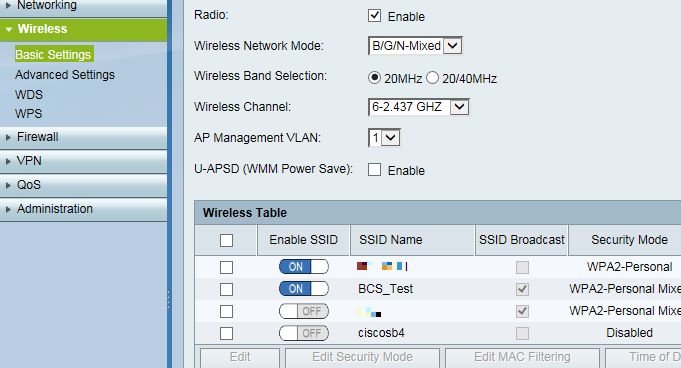
You also need to add (or change) the wireless encryption and password. There are a variety of encryption schemes. If you will have older equipment connecting, use the WPA2 mixed mode. And if you are concerned with others "using" your wireless, add a good password!
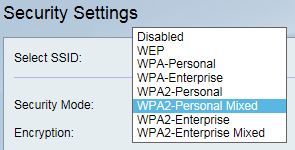
WPA
|
Newer routers have a self connecting feature whereas you press (maybe hold for a few seconds) a button on the router (image to right). The router transmits the code and any device in the area searching for the code will be given the router's security code and will be connected. Don't panic, the code is only transmitted by the router for about 30 seconds. Within that time frame you must press the WPA connect button on the computer, printer or device. |
 |
See also:
DHCP & IP Series
Routers offer DHCP addressing to insure all connected devices have a unique IP address (see Networks). Typically the default settings are just fine but if you need more (or want less) connections and/or do not want the router to hand out address or the router is a secondary router, you will need to manually change those defaults.
Here is our router settings where our local network is on the 192.168.2 address series (the router itself is assigned 192.168.2.100). Our DHCP numbering system starts one address after the router, i.e., 192.168.2.101
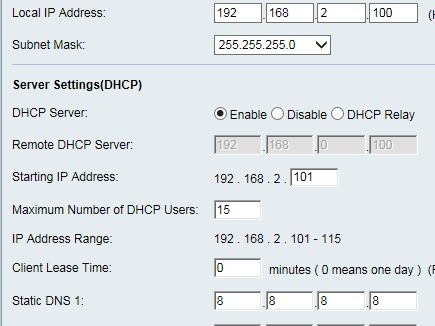
We have set the maximum number devices to 15 so the DHCP will hand out address 101-116. Once all 15 are in use, any other device trying to connect would not be allowed to connect, therefore would not have a valid IP address.
The Client lease time of 0 (one day) can largely be ignored and is a special setting you need not bother changing. Computers and devices will automatically renew their connections.
We also have also setup a test network (not shown) which is on a different IP series. Doing so allows us to connect customer computers to the Internet while keeping those computers from accessing or damaging our business resources (our computers).
IP Address conflicts
All network connected devices must have a unique IP address on that network. Address conflicts occur when two devices end up with the same IP address for whatever reason and when this occurs, nothing works correctly.
- Often this problem is resolved by simply restarting the computer(s) or device(s).
Sometimes however, this occurs when two devices are assigned the same IP or a device is manually assigned a static IP but, another device connects and the router assigns the same IP.
Here's an example of router connected devices. You can see the first two have a "dynamic" address, i.e., one assigned by the router as the device comes online (is rebooted). The others have been manually assigned static addresses...
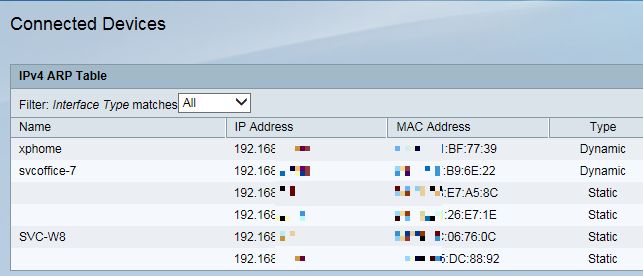
If you have conflicts:
- Change the IP on the statically assigned device making sure
that address is not used by anything else (including the router
itself).
- Doing so may break the connection to other devices, example: changing an address manually assigned to printers. See networked printers.
- Log into the router and locate the section for DHCP
settings.
- Typically there is a way to "reserve" static IP addresses,
i.e., the router will not attempt to assign address in the
reserve range.
-or- - Change the routers starting DHCP address to something higher than the conflicting device address, e.g., the router starts assigning address at "50" and the device is set as 51, up the starting to 60...
- Typically there is a way to "reserve" static IP addresses,
i.e., the router will not attempt to assign address in the
reserve range.
Guest Network
Guest networks as the term implies, allows for connection by other devices but on a different network series than your devices are on. So when the kids/grandkids come over and connect to your network, your computer is isolated and protected from theirs, i.e., if they get an network capable virus, it can't (in theory) spread to your computer.
For example, your network IP series (discussed above) is 192.168.1.x but the guest network is 192.168.3.x. To do this the router needs to have the ability for VLANS (virtual local area networks). Most routers do these days...
Here is an example of a Cisco router where we have port #4
specifically wired for (only) guest computers.
(Wireless
discussed shortly).
The router is configured so port #1 is the main network, 192.168.1.x and port #4 is the guest network, 192.168.3.x. But to properly isolate the two networks, it is necessary (on Cisco) to exclude VLAN 1 and Untag VLAN 3.
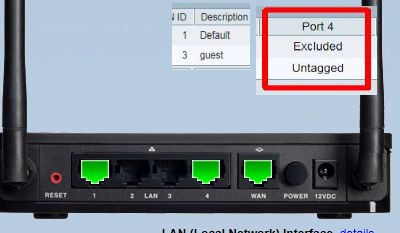
Likewise for wireless, after creating a guest VLAN, assign guests to VLAN 3 (or whatever VLAN you have setup). At this point, the VLAN 3 is isolated.
The guest network option (not checked in our example) offers other options like time of day and bandwidth restrictions.

Enable Wireless Isolation If checked, the wireless client under this SSID can only access internet and it can't access other wireless clients even under the same SSID, Ethernet clients or your computer.