Scheduled Tasks
|
Schedule tasks are applications that run at specific intervals or certain occurrences such as login, system idle times, etc.. Unfortunately hackers and the like have figured out it's a great way to fire up their application after the computer is up and running. Maybe even when you're away. So it doesn't hurt to check these various tasks (and Services) that run on occasion, but especially if you have just cleaned up from a virus or junkware. In the Control Panel > Administrative Tools > Scheduled tasks. In Windows 10, if you don't have or can't find the Control
Panel icon, you'll need to use Cortana to search. Type
"schedule" and the Task Scheduler will appear in the list.
|
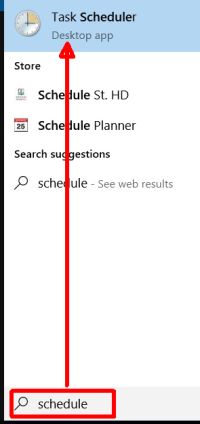 |
Note: If you receive a bunch of errors opening the scheduler, the database is corrupt, see below.
On the left,  single click Task Scheduler Library and look in the list of items
(on right).
If you see things without a name or something you do not know what
it is, select it, then click the actions tab bottom pane.
That will show what action occurs. In this example, the 4752 is a script
(application) the runs launchie.vbs (visual basic script) from a temporary folder.
The one above named "0" also would get deleted as its action was to
run an .exe file in the
Internet temp folder.
single click Task Scheduler Library and look in the list of items
(on right).
If you see things without a name or something you do not know what
it is, select it, then click the actions tab bottom pane.
That will show what action occurs. In this example, the 4752 is a script
(application) the runs launchie.vbs (visual basic script) from a temporary folder.
The one above named "0" also would get deleted as its action was to
run an .exe file in the
Internet temp folder.
So look at the Action tab for each, see what application is scheduled then decide from there. If it's an unknown or suspicious, you can pause it or probably better yet, just delete it...
You could also edit a task for example, you may want to change Adobe and Google from checking for updates every hour to once a week...
Also worth looking at Microsoft's autoruns for some items that may not appear here.
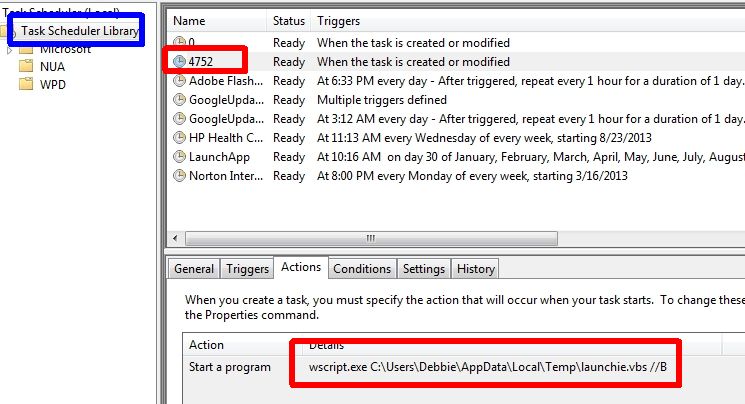
Corrupt database
We see task scheduler corrupt on a lot of machines. Mostly it's just one or two error messages but sometimes, dozens. Microsoft offers some ways to repair the problem but mostly complicated and involving the registry. We found a free, third-party tool that seems to work well, at least with Windows 7. We have not confirmed this works with Windows 8 or 10 yet...
Use at your own risk! Download this file: RepairTasks.zip and save to your Desktop. If still open, close your Task Scheduler. Extract the two files and run the RepairTask.exe file. Click the Scan button and it will compare Task Schedule items in the registry with those in the database and will recreate/fix missing items.
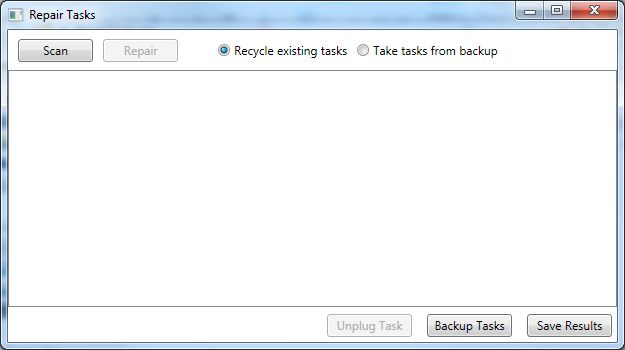
Once it is done scanning/repairing, reopen the Task Scheduler and delete untrusted items as described earlier in the article and or use the tool's Unplug Task button...