Shortcut and Quick keys
Shortcut/Quick keys are a combination of keys, so for example (on the keyboard), hold the Ctrl (Control) key and touch the "C" key once will copy. Holding the Ctrl key and Alt (Alternate) key then pressing the Del (Delete) key opens Windows Task Manager and other options...
Quick (Hot) keys
Quick/Hot keys are similar to Shortcut keys but are application specific, example Ctrl+C = copy.
While you can Ctrl+C a file, word or paragraph in a document, etc., you cannot Ctrl+C (copy) your Desktop (but you can take a picture of it, see Screen Capture).
There are hundreds of Shortcut/Quick keys. Way too many for us to list and since Microsoft already has them all listed, here is their link: Shortcut/Quick keys (Windows 10) in this Microsoft Article.
Shortcut keys
A lot of things are a lot quicker and easier using the keyboard! For example, Ctrl+Shift+C assigned to the Windows calculator. So rather than looking for the icon, pressing that combination pops the calculator up to use.
|
Some applications allow for a Shortcut key assignment directly others will not (see below). Right click an icon, select Properties and look for the Shortcut tab. Click into the Shortcut field and press the combination of keys you want to assign. If you press a combination and nothing happens, that combination is not available so try something else. Note: If you do not see the Shortcut tab, there may still be a way to do it, see below.
|
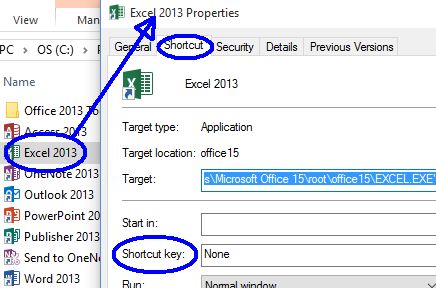 |
No Shortcut tab?
|
We have had Shift+Ctrl+C assigned to the calculator for years and no matter what application we were in, that combination of keys would bring the Windows calculator on top so we could use it. However there is not Shortcut key tab available on the Windows calculator (cacl.exe) file and Windows 10 makes it even a little more difficult so the first thing is to create a shortcut to the calc application... On the desktop,
right click > New > Shortcut and when prompted,
enter the full path and file name desired. On the Desktop you will then see that new shortcut. Right click on it and you will see a shortcut tab where you can assign a set of keys... |
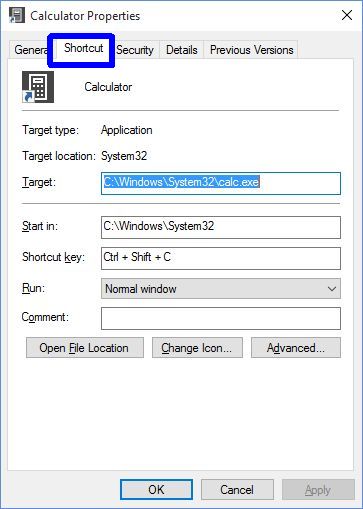 |