Connecting to a Wireless (WIFI) network
|
First, be careful you know the network you are connecting to. Honeypots are becoming very popular. Honeypots are unsecured wireless networks meant to sucker someone in to connecting. Connecting to a honeypot may make for a really bad day... Second, just because you find an unsecured network does not give you the right to connect. If you don't own it, don't touch! There are many States and localities that have enacted laws making it illegal to have an unsecured network and/or to connect to an unsecured network. But with that out of the way... In Windows 8 and up, click the network icon and a list of available wireless networks should appear. Simply select the desired network. If you are connecting using WPS, the connection should complete shortly. If not using WPA, you will be prompted for the network password. Computers running Windows 7 or earlier, or those running wireless connection software may have a connection icon similar to these:
SecurityThere are various security schemes available, the most popular are WEP and WPA/WPA2.
|
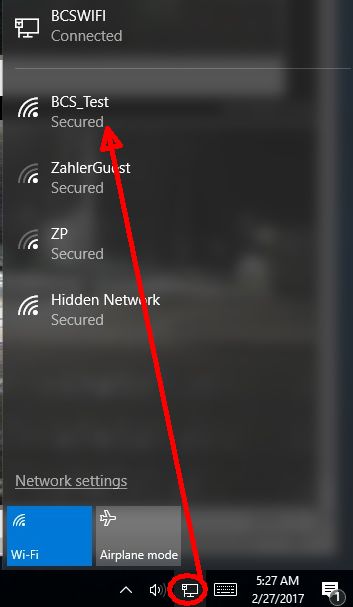 If WIFI is not on or Airplane mode is on, you will not see (or be able to connect) to any wireless networks... |
Not finding a WIFI network?
If your computer is not showing any networks available, there are a few things to check:
- Be sure there is actually a wireless router near by and it is turned on.
Wireless is very local and you can connect only if you are within about 300 feet of the router and at that distance, the signal is weak and the throughput will be very slow. Much less than 300 if the router (or you) are behind walls and especially metal siding.- Having DSL or high-speed does not automatically mean you have wireless. There needs to be a router nearby.
- Be sure your computer has wireless. Most laptops do but many desktop units do not.
- Be sure your computer's wireless is turned on. On a laptop, you can turn the wireless off (to save on battery consumption).
And it is all too easy to accidentally turn it off.- Some laptops have a physical switch on the front, side or top panel. Many HP's for example have a little (round) button above the keyboard. When orange the wireless is off, blue is on.
- Most Dell units use the Fn key plus the Function F2 key to toggle.
- Others may use a combination of the Fn key and some other Function key, e.g., F8
- If you are sure the computer has wireless but you cannot see any networks or, it is reporting there are no wireless devices installed, check the Device Manager to see if the hardware is properly configured. See Device Manager
- Try taking the laptop to a location with a known good wireless connection such as a library or coffee shop...
- Test your wireless router by using another computer or WIFI enabled cell-phone.
- Some routers do not broadcast their SSID (name) so they are not easily seen. If this is the situation, you need to manually setup a new connection and you will need to know the exact SSID.
No wireless device
If the computer does not see any wireless devices in the Device Manager, it item is likely defective but, maybe one more place to look and that's in the Bios. Most laptops have an enable/disable BIOS setting.
Desktop WIFI devices are easy to replace. Typically a USB connected device, sometimes and internal card.
Laptops on the other hand may be very expensive to fix in which case, purchase a USB wireless adapter...
See also