Any suggestions, recommendations or ideas found on this site are applied at your own risk. This page contains our opinions based on years of cleaning up computers and assisting customers with various problems...
Windows 10 Personalization options
Images and options may vary slightly with the different versions...

Lock screen settings
If you decide to use the Cortana lock screen option rather than the default Windows lock screen option (discussed here), look through the list and note, there are a lot more options than shown here.
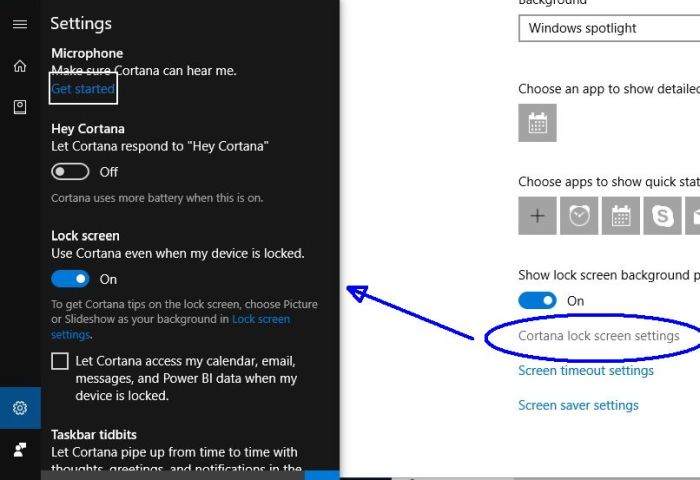
See our September '17 newsletter for the other Screen timeout settings/.
Start
Personalize/customize the Start menu:
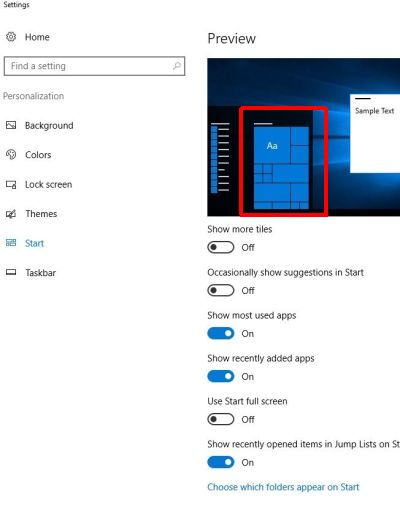

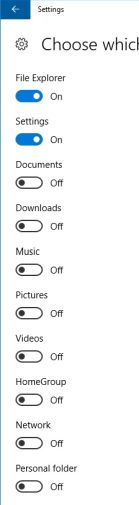
You can:
- Show more or less tiles (red squared area)
- Turn suggestions on or off
- Show apps that are used a lot
- Show new apps
- Use the full Start screen (center image - terrible system like Windows 8 was)
- Show recently used documents, pictures, etc.
- Choose what folders appear in the Start menu (right image)
Taskbar
Personalize/customize the Taskbar:
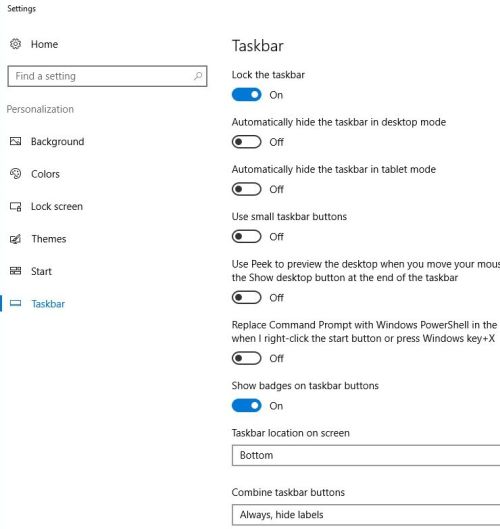
You can (image above):
- Lock the Taskbar, which keeps it from accidentally being moved to side or top of screen
- Automatically hide which allows the Taskbar to disappear until the mouse is moved to the area where the Taskbar should be. This gives you slightly more screen area but with today's monitors and screen resolution, it's really unnecessary.
- Turn on/off the Tablet mode. If your Desktop items suddenly disappears, chance are this is turned on but see also hiding Desktop items.
- Use small buttons (as stated)
- Use Peek (as stated)
- Replace Command Prompt with PowerShell (not advised)
- Show Badges (we have no idea)
The remainder of the Personalization:
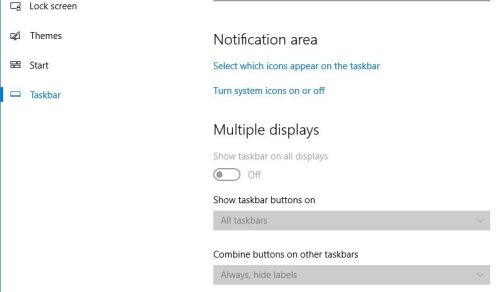
Select which icons appear (left image) and Turn on/off system icons (right image)
![]()
![]()
Last, if running multiple displays (monitors), show the Taskbar in all of them (or not).